Au même endroit.
Fonctionnalités d’accessibilité
Au même endroit.

VoiceOver
Un lecteur d’écran qui décrit ce qu’il y a sur l’écran, y compris en braille.

VoiceOver
Conçu pour les personnes aveugles ou malvoyantes, VoiceOver est un lecteur d’écran de pointe qui décrit ce qu’il y a sur votre écran à haute voix, en braille ou les deux. Vous naviguez facilement sur l’écran et le contrôlez grâce à de simples gestes sur un écran tactile, un trackpad ou un clavier Bluetooth. VoiceOver peut décrire votre environnement de manière extrêmement détaillée. Grâce à la reconnaissance en direct, il vous décrit les personnes, les portes, les éléments de texte, le mobilier intérieur et autres objets du monde réel1. Et VoiceOver offre de nombreuses options de personnalisation : modifiez votre voix intégrée préférée pour le retour vocal, et adaptez sa verbosité, sa vitesse et les retours sonore et haptique qui l’accompagnent selon vos préférences2.
Les fonctionnalités sont sujettes à modification. La disponibilité des fonctionnalités, des applications et des services peut varier en fonction des régions et des langues. Voir iOS et iPadOS ou macOS pour connaître la disponibilité des fonctionnalités.
Mises à jour :
De nouvelles voix et plus encore. Pour les personnes aveugles ou malvoyantes, VoiceOver comprend de nouvelles voix, un rotor vocal flexible, un contrôle du volume indépendant et la possibilité de personnaliser les raccourcis clavier de VoiceOver sur Mac.
Reconnaissance en direct. Obtenez rapidement la description de personnes et d’objets du monde réel, tels que les portes, les éléments de texte et le mobilier intérieur1.
Vous pouvez également utiliser une plage braille dynamique sans fil Bluetooth pour contrôler votre appareil Apple. Lisez ou tapez en braille abrégé ou non abrégé, ou écrivez en braille sur l’écran tactile avec la Saisie braille à l’écran. VoiceOver prend en charge de nombreuses tables braille internationales. Lorsque vous communiquez ou travaillez avec des personnes voyantes, vous pouvez activer le panneau braille pour afficher à l’écran la traduction du contenu en braille. Les appareils Apple prennent également en charge le texte sur plusieurs lignes sur les plages braille. Avec plus de 70 plages braille dynamiques compatibles avec iOS et iPadOS, et plus d’une centaine avec macOS, vous avez de quoi vous créer l’environnement le plus adapté à vos besoins.
Configurer VoiceOver + braille sur :
Pour approfondir :
Mises à jour :
Prise en charge du texte en braille sur plusieurs lignes. Vos appareils Apple prennent en charge les plages braille sur plusieurs lignes : une première dans l’industrie.
Mises à jour de la Saisie braille à l’écran. Vous pouvez rapidement démarrer et quitter la Saisie braille à l’écran à l’aide de nouveaux gestes. Et avec le nouveau mode de commande, vous pouvez utiliser des commandes de plage braille courantes pour un contrôle plus rapide, sans avoir à quitter le mode de Saisie braille.
Sélectionner différentes tables. Les personnes pratiquant le braille peuvent choisir différentes tables d’entrée et de sortie.

Loupe
Une loupe grossissante numérique qui permet de zoomer, détecter et décrire les objets qui vous entourent.

Loupe
La Loupe fonctionne comme une loupe numérique – et fait bien plus encore. Elle exploite la caméra de votre iPhone ou iPad pour augmenter la taille de tout objet physique vers lequel vous la pointez, comme un menu ou un panneau d’indication. Ainsi, vous en percevez clairement tous les détails sur l’écran. Utilisez la lampe torche ou le flash LED pour éclairer l’objet, réglez les filtres pour mieux distinguer les couleurs ou faites un arrêt sur image pour obtenir un gros plan statique.
Pour les personnes aveugles ou malvoyantes qui veulent plus d’informations sur ce qui les entoure, le mode Détection de la Loupe combine les informations fournies par la caméra, le scanner LiDAR et l’apprentissage automatique sur l’appareil pour offrir des outils intelligents tels que la Détection des personnes, la Détection des portes, la Détection des meubles, les Scènes et la Détection de texte3. Et sur iPhone, vous pouvez utiliser le mode Détection avec le bouton Action pour que votre environnement vous soit décrit4.
S’il y a du texte sur des objets à proximité, tels que les boutons d’appareils électroménagers ou les étiquettes de fichiers, Pointer et parler vous permet de le lire à haute voix5. Avec le mode Lecteur, vous pouvez également afficher du texte dans un format plus facile à lire. La Loupe vous permet de saisir temporairement une image contenant du texte, afin de pouvoir la visualiser dans un format mieux adapté à la lecture. Vous pouvez même ajuster la police, la taille des caractères et la couleur du texte à votre guise.
Les fonctionnalités sont sujettes à modification. La disponibilité des fonctionnalités, des applications et des services peut varier en fonction des régions et des langues. Voir iOS et iPadOS ou macOS pour connaître la disponibilité des fonctionnalités.
Mises à jour :
Mode Lecteur. La Loupe offre un mode Lecteur qui peut afficher une image de texte dans un format plus lisible, avec la possibilité d’ajuster la police, la taille de la police et la couleur d’arrière-plan.
Mode Détection avec le bouton Action. Le mode Détection vous permet d’obtenir rapidement des informations sur le monde réel. Et, sur iPhone, vous pouvez utiliser le bouton Action pour décrire des scènes. Il suffit d’appuyer dessus pour obtenir la description de votre environnement4.

Contenu énoncé
Faites lire à voix haute le texte à l’écran, y compris les lettres et les mots que vous tapez.

Contenu énoncé
Contenu énoncé réunit un ensemble de fonctionnalités conçues pour améliorer votre lecture ou votre écriture grâce à de l’audio. Activez Énoncer le contenu de l’écran pour que tout ce qui s’affiche sur votre appareil soit lu à voix haute, et utilisez le Contrôleur de parole pour maintenir ces commandes à l’écran afin de pouvoir facilement mettre en pause, ajuster le débit de la voix, avancer jusqu’au contenu que vous souhaitez entendre ou revenir en arrière. Avec Surligner le contenu, vous pouvez faire ressortir des mots ou des phrases avec la couleur et le style de votre choix à mesure qu’ils sont énoncés.
Utilisez Énoncer la sélection pour faire lire un passage spécifique. Ou activez Énoncer la saisie pour entendre à haute voix tout ce que vous tapez, caractère par caractère, mot par mot, et pour entendre les autocorrections et l’ajout automatique de majuscules au fil de leur apparition.
Contenu énoncé se décline en plus de 80 voix distinctes, disponibles dans plus de 60 langues et dialectes. Vous pouvez ajuster les paramètres de vos voix intégrées préférées, en modifiant par exemple leur tonalité2. Les langues sont automatiquement détectées et basculent naturellement d’une voix à une autre, de sorte que le contenu énoncé est moins impersonnel.
Les fonctionnalités sont sujettes à modification. La disponibilité des fonctionnalités, des applications et des services peut varier en fonction des régions et des langues. Voir iOS et iPadOS ou macOS pour connaître la disponibilité des fonctionnalités.

Réglages d’affichage et Taille du texte
Inversez les couleurs, appliquez des filtres de couleur, augmentez le contraste, ajustez la taille du texte, et plus encore.

Réglages d’affichage et Taille du texte
Vous pouvez personnaliser vos Réglages d’affichage pour visualiser plus facilement ce qui s’affiche sur l’écran de votre appareil. Inversez les couleurs de l’écran, ajustez la transparence, modifiez l’apparence des couleurs à l’aide de filtres de couleur, et plus encore.
Inversez les couleurs de l’écran pour assombrir l’arrière-plan et faire ressortir le texte et les contenus. Cette fonction peut être particulièrement utile pour les apps et les sites web qui ne prennent pas en charge le mode sombre. L’Inversion intelligente inverse les couleurs qui s’affichent à l’écran, sauf pour les images, les médias et certaines apps dans lesquelles les couleurs sombres prédominent, tandis que l’Inversion classique inverse toutes les couleurs de l’écran.
Les Filtres de couleur vous permettent de visualiser tout l’écran en niveaux de gris, d’ajuster les couleurs pour s’adapter aux troubles de la vision des couleurs, ou de teinter l’écran d’une certaine couleur. Utilisez Réduire le point blanc pour réduire l’intensité des couleurs vives. Vous pouvez également régler l’affichage pour améliorer votre confort visuel à la tombée de la nuit en activant Night Shift, qui ajuste automatiquement les couleurs de votre écran pour afficher les tons les plus chauds.
Certains arrière-plans sont transparents ou flous par défaut. Activez Réduire la transparence pour rendre ces arrière-plans opaques et leur donner une couleur unie de façon à les voir plus facilement à l'écran. Vous pouvez également utiliser Augmenter le contraste pour augmenter, dans une app, le contraste entre les couleurs au premier plan et celles en arrière-plan.
Certains éléments à l’écran utilisent la couleur pour transmettre des informations. Utilisez Différencier sans couleur pour les remplacer par d’autres moyens de les distinguer, comme des formes ou du texte. Les boutons deviennent verts lorsqu’ils sont activés. Les boutons avec I/O affichent une ligne verticale pour indiquer lorsqu’ils sont activés et un cercle lorsqu’ils sont désactivés. Activez les Boutons avec contour pour souligner tout texte effectuant une action lorsque vous appuyez dessus et pour faciliter l’identification de ces éléments à l’écran.
Taille du texte améliore la lisibilité et la visibilité du texte grâce à de simples ajustements de police. Police plus grande vous permet d’ajuster la taille à l’aide d’un curseur d’accessibilité, tandis que Texte en gras fait ressortir les mots à l’écran. Vos réglages préférés seront appliqués aux apps de votre choix uniquement.
Mises à jour :
Prise en charge de CarPlay. Les Filtres de couleur et Texte en gras vous permettent de mieux voir sur votre écran CarPlay.
Prise en charge de l’Apple Vision Pro. Ce qui se trouve dans votre champ de vision est plus facile à voir grâce à l’Inversion intelligente des couleurs et Réduire la transparence.

Indicateurs de mouvement du véhicule
Permet aux personnes sujettes au mal des transports d’utiliser leur appareil en voiture.

Indicateurs de mouvement du véhicule

Réglages de motricité
Diminuez les flashs lumineux, stoppez les images en mouvement, simplifiez les animations à l’écran, et plus encore.

Réglages de motricité
Mise à jour :
Prise en charge d’Obscurcir les flashs sur Apple Vision Pro. Obscurcissez automatiquement les écrans vidéo entrant dans votre champ de vision lorsque des flashs ou des effets stroboscopiques sont détectés.
Configurer Réduire les animations sur :

Zoom
Grossit un élément à l’écran.

Zoom
Zoom est une loupe qui vous permet d’agrandir le contenu qui s’affiche sur votre appareil. Choisissez Zoom plein écran pour agrandir tout l’écran, ou Zoom fenêtre pour agrandir une partie de l’écran seulement à l’aide d’un objectif redimensionnable8. Suivre la mise au point suit vos sélections, le point d’insertion du texte et votre saisie. Pendant la saisie, la Saisie intelligente agrandit la zone de texte, mais pas le clavier. Les Filtres du zoom permettent d’appliquer les options Inversé, Nuances de gris, Nuances de gris inversées ou Éclairage faible à la zone agrandie.
Comme Zoom fonctionne avec VoiceOver, vous voyez et entendez mieux tout ce qui se passe à l’écran. La fonctionnalité de zoom avec écran scindé sur Mac vous permet de voir des contenus de près et de loin en même temps. Et si vous utilisez le zoom sur plusieurs écrans avec macOS, vous pouvez définir un niveau de zoom différent pour chaque écran.
Configurer Zoom sur :

Survol de texte + Agrandir lors de la saisie
Affiche une version agrandie du texte sélectionné au fur et à mesure que vous lisez ou tapez.

Survol de texte + Agrandir lors de la saisie
Mise à jour :
Agrandir lors de la saisie. Si vous avez du mal à voir ce que vous tapez dans un champ de texte, Agrandir lors de la saisie sur iPhone agrandit le texte et l’affiche dans la police et la couleur de votre choix.

iWork
Créez et parcourez facilement des documents, feuilles de calcul et présentations accessibles.

iWork
Pages, Numbers et Keynote incluent plusieurs fonctionnalités permettant de créer des documents, feuilles de calcul et présentations accessibles à vous comme à vos différents publics.
Ajoutez des descriptions aux images, aux séquences audio ou aux vidéos dans Pages, Numbers et Keynote. Les outils d’espacement des lignes et des mots facilitent la lecture, la perception et la modification des documents. Le rotor de mise en page pour VoiceOver vous aide à aligner automatiquement les éléments sélectionnés afin que vos documents se présentent exactement comme vous le souhaitez, tant sur le plan visuel que sur le plan sonore. La prise en charge des graphiques audio par VoiceOver permet de communiquer plus clairement des données ou d’améliorer la lecture et la modification des documents avec des outils d’espacement des lignes et des mots. L’outil de vérification de texte peut vous aider à détecter les problèmes courants de mise en forme comme les espaces en trop et les majuscules inutiles afin de simplifier la correction de vos documents, feuilles de calcul et présentations. Avec Apple Intelligence, vous pouvez transformer votre façon de communiquer avec des Outils d’écriture capables de réviser vos écrits, d’en proposer différentes versions jusqu’à l’obtention du ton et du style désirés, et de résumer d’un simple geste un texte sélectionné9.
Les options de mise en page intégrées dans Pages vous aident à structurer et à personnaliser vos documents. Vous pouvez également simplifier l’analyse de vos documents Pages en y ajoutant des en-têtes que les lecteurs d’écran pourront facilement identifier et parcourir.
Pour approfondir :
- Utiliser VoiceOver pour créer un document Pages sur iPad
- Utiliser VoiceOver pour créer une feuille de calcul Numbers sur iPad
- Utiliser VoiceOver pour créer une présentation Keynote sur iPad
- Utiliser VoiceOver pour créer un document Pages sur Mac
- Utiliser VoiceOver pour créer une feuille de calcul Numbers sur Mac
- Utiliser VoiceOver pour créer une présentation Keynote sur Mac
Mise à jour :
Outils d’écriture pour Apple Intelligence. Ces outils peuvent relire vos écrits, proposer différentes versions jusqu’à l’obtention du ton et de la formulation désirés, et résumer d’un simple geste un texte sélectionné. Les Outils d’écriture sont disponibles presque partout où vous écrivez, y compris dans Pages, Numbers et Keynote9.

Descriptions audio
Décrit chaque scène d’un film à l’oral.

Descriptions audio

Raccourci Accessibilité
Ajoutez, personnalisez et organisez vos raccourcis vers les outils et réglages que vous utilisez le plus.

Raccourci Accessibilité
Configurer le Raccourci Accessibilité sur :
Mise à jour :
Centre de contrôle repensé. Le Centre de contrôle repensé dispose de nouveaux groupes de commandes, auxquels vous pouvez accéder de manière plus fluide avec un balayage continu vers le bas sur l’écran d’accueil. Ajoutez plus de commandes depuis la galerie de commandes, qui affiche toutes vos options en un seul endroit, notamment les nouvelles commandes de vos apps préférées.

App Raccourcis
Automatisez des tâches complexes d’un simple geste ou en demandant à Siri.

App Raccourcis
Un raccourci est un moyen rapide d’effectuer une ou plusieurs tâches au sein de vos apps d’un simple geste ou en demandant à Siri. Les raccourcis permettent d’automatiser diverses actions, comme obtenir un itinéraire pour se rendre au prochain évènement de votre calendrier ou déplacer du texte d’une app à une autre. Avec l’app Raccourcis, vous pouvez ajouter des raccourcis prêts à l’emploi sur vos appareils ou bien créer vos propres raccourcis. Elle vous permet de combiner plusieurs étapes sur plusieurs apps afin d’automatiser des tâches complexes. Siri peut également suggérer des raccourcis simples et utiles en fonction de la façon dont vous utilisez une app. Une fois le raccourci créé, il vous suffit d’activer Siri et de prononcer le nom du raccourci pour l’exécuter.
La galerie de l’app Raccourcis contient une section de raccourcis pour l’accessibilité, où sont réunis une sélection d’outils prêts à l’emploi qui prennent en charge un large éventail de besoins. Les raccourcis dédiés aux fonctionnalités telles que VoiceOver et AssistiveTouch vous permettent de les activer et de les désactiver rapidement. En cas de perte de mémoire à court terme, vous pouvez utiliser Remember this pour noter ce qui se passe tout au long de la journée. Ou exécutez le raccourci In Case of Emergency pour envoyer votre position aux contacts d’urgence de votre choix, communiquer un message présentant des instructions personnalisées et afficher un message de votre choix à l’écran pour que les premiers secours le voient.
Le raccourci Assistant Accessibilité vous aide à trouver des fonctionnalités d’accessibilité intégrées adaptées à vos besoins. Il vous suffit de répondre à une série de questions sur vos besoins, et l’Assistant Accessibilité vous propose, sur un document Notes, une liste de fonctionnalités d’accessibilité recommandées ainsi que des liens pertinents pour contacter l’Assistance Apple. Vous pouvez partager cette note personnalisée avec un proche.
Configurer l’app Raccourcis sur :

Appareils auditifs Made for iPhone
Des aides auditives spécialement conçues pour vos appareils Apple.

Appareils auditifs Made for iPhone
Pour approfondir :
Mise à jour :
Le Mac prend en charge de nouveaux appareils auditifs Made for iPhone. Le Mac est compatible avec un plus grand nombre d’appareils auditifs Made for iPhone, d’implants cochléaires et de processeurs audio.

Musique tactile
Vivez pleinement la musique sur iPhone avec des vibrations synchronisées sur le rythme des morceaux.

Musique tactile
Configurer Musique tactile sur :
Pour approfondir :

Réglages audio
Configurez les réglages audio de vos appareils selon vos besoins.

Réglages audio
Configurer l’Amplificateur de conversation sur :
Configurer l’Adaptation des écouteurs sur :
Configurer l’Audio mono sur :

Écoute en temps réel
Utilisez le micro de votre appareil pour amplifier des sons dans les environnements bruyants.

Écoute en temps réel
Configurer Écoute en temps réel sur :

Reconnaissance des sons
Recevez une alerte lorsque des sons spécifiques sont détectés.

Reconnaissance des sons
Mise à jour :
Prise en charge de CarPlay. La Reconnaissance des sons est compatible avec CarPlay. Cette fonctionnalité peut détecter les sons de klaxons et de sirènes et vous alerter sur l’écran de votre voiture.

FaceTime
Passez au premier plan quand vous utilisez la langue des signes dans les appels de groupe.

FaceTime
FaceTime est le moyen idéal pour garder le contact avec vos proches, en particulier si vous communiquez au moyen d’expressions faciales, de gestes ou en langue des signes. Comme FaceTime utilise une vidéo de très grande qualité et une fréquence d’images élevée, aucun moment ne vous échappe. Grâce à la mise en avant de la langue des signes, FaceTime peut détecter l’usage de la langue des signes et agrandir automatiquement votre vignette pour mettre votre conversation en avant. Avec les effets de réalité augmentée en 3D, vous pouvez aussi faire apparaître des cœurs ou des confettis d’un simple geste de la main14.
Et sur iPhone, iPad et Mac, Parole en direct fonctionne parfaitement avec FaceTime : tapez vos réponses, et votre appareil les énoncera pour que les autres entendent. Vous pouvez aussi utiliser les expressions que vous avez enregistrées pour intervenir rapidement lors de conversations animées.
Mise à jour :
Sous-titres en direct dans FaceTime pour tvOS. Lisez ce que les autres disent lors d’un appel FaceTime – sur le plus grand écran de la maison.

Alertes sensorielles
Vos notifications arrivent avec un son, une vibration, un flash lumineux. Ou les trois.

Alertes sensorielles
Votre appareil peut vous alerter d’une manière immédiatement identifiable. Vous pouvez choisir une alerte visuelle ou vibrante pour vos appels entrants, appels FaceTime, nouveaux SMS, e‑mails entrants et sortants ou évènements de calendrier. Pour vous aviser d’un appel entrant, votre iPhone peut émettre un signal lumineux ou afficher la photo de la personne qui essaie de vous joindre. Sur votre Mac, votre écran peut clignoter dès qu’une app exige votre attention. Vous pouvez également activer les éléments tactiles de façon à ce qu’ils se déclenchent lorsque Face ID déverrouille l’appareil, autorise Apple Pay ou vérifie un achat.
L’Apple Watch vous permet d’ajuster l’intensité des tapotements et des vibrations qu’elle émet lors des alertes et des notifications. Vous pouvez même ajouter un tapotement supplémentaire annonçant les autres alertes haptiques. Activez l’option Vibrations de la couronne pour recevoir un retour tactile lorsque vous tournez la Digital Crown pour faire défiler l’écran. La fonctionnalité Heure tactile offre aux personnes aveugles ou malvoyantes un autre moyen de connaître l’heure sans que personne d’autre n’entende.
Configurer les Alertes sensorielles sur :

Sous‑titres codés
Transcription en temps réel de la parole et de la communication non verbale d’une vidéo.

Sous‑titres codés

Transcriptions
Recevez les transcriptions de podcasts, Annonces Interphone, Dictaphone et messages audio.

Transcriptions
Configurer les transcriptions des Annonces Interphone sur :
Les paroles de vos enregistrements audio peuvent être transcrites en texte dans Dictaphone15. Et vous pouvez visionner la transcription pendant ou après l’enregistrement.
Les fonctionnalités sont sujettes à modification. La disponibilité des fonctionnalités, des applications et des services peut varier en fonction des régions et des langues. Voir iOS et iPadOS ou macOS pour connaître la disponibilité des fonctionnalités.
L’app Notes vous permet d’enregistrer de l’audio et de transcrire les mots prononcés en texte. Vous pouvez effectuer des recherches dans la transcription, ajouter le texte à la note ou copier le texte dans d’autres documents.
Dans l’app Téléphone, vous pouvez lire les transcriptions de messages vocaux et, dans certains pays et régions, vous pouvez même enregistrer un appel téléphonique lorsque vous parlez à une autre personne. Dans certaines régions et langues, une fois l’enregistrement effectué, vous pouvez consulter la transcription de l’appel dans l’app Notes16.
Les fonctionnalités sont sujettes à modification. La disponibilité des fonctionnalités, des applications et des services peut varier en fonction des régions et des langues. Voir iOS et iPadOS ou macOS pour connaître la disponibilité des fonctionnalités.

App Bruit
Recevez des alertes si le niveau sonore autour de vous est susceptible de nuire à votre audition.

App Bruit
L’app Bruit vous permet de recevoir des notifications pour vous alerter lorsque votre Apple Watch détecte des niveaux sonores susceptibles d’endommager votre audition. Lorsqu’elle est à votre poignet, l’Apple Watch mesure les niveaux sonores à intervalles réguliers tout au long de la journée. Pour ce faire, elle utilise le micro sans enregistrer ni sauvegarder aucun son. Si le niveau sonore moyen atteint ou dépasse un seuil donné de décibels pendant trois minutes, votre Apple Watch vous en informe.
Lorsque vous configurez l’app Bruit sur Apple Watch et que vous connectez des écouteurs compatibles, le Centre de contrôle vous alerte dès que le niveau sonore de vos écouteurs atteint une limite susceptible d’endommager votre audition17. Et comme toutes vos informations sont conservées dans l’app Santé, vous pouvez y accéder dès que vous en avez besoin.
Configurer l’app Bruit sur :

Siri
Simplifiez une série de tâches et demandez à Siri de les faire pour vous en les dictant ou en les écrivant.

Siri
À l’aide de votre voix, ou par écrit, demandez à Siri de vous aider à accomplir les tâches du quotidien, ou simplement de répondre aux questions que vous vous posez18. Demandez à Siri ou utilisez Écrire à Siri pour trouver des définitions, définir des rappels, activer ou désactiver des fonctionnalités, et plus encore. Si vous souhaitez simplifier une série d’actions ou de tâches, vous pouvez utiliser Siri pour exécuter des raccourcis personnalisés via l’app Raccourcis. Lancez votre raccourci en disant « Dis Siri » ou « Siri », puis le nom du raccourci créé19. Les appareils auditifs Made for iPhone peuvent utiliser Siri pour annoncer les notifications de vos iPhone et iPad. Si vous utilisez le Lecteur Safari et que vous voulez entendre le texte lu à haute voix, dites simplement « Siri, lis ceci » lorsque vous parcourez un site compatible avec le Lecteur.
Grâce à Apple Intelligence et à sa compréhension approfondie du langage, la communication avec Siri est encore plus naturelle. Si vous changez d’avis au milieu de la phrase, Siri peut tout de suite comprendre et s’adapter au contexte. Par exemple, vous pourriez dire : « Siri, mets une alarme – attends, je voulais dire une minuterie de 5 minutes, en fait, non, plutôt 10. » Avec la fonctionnalité Temps de pause de Siri, vous pouvez régler le temps que met Siri pour réagir à votre demande de manière à avoir tout le temps de vous exprimer sans que Siri vous interrompe. Une fois que vous avez activé Siri, vous pouvez faire plusieurs requêtes successives sans avoir à dire à nouveau « Siri »20.
Avec Apple Intelligence, Siri peut s’adapter à vos besoins spécifiques et vous aider à réduire votre charge cognitive9. Avec sa connaissance étendue des produits dans des milliers de domaines, Siri peut vous donner des instructions étape par étape pour vous apprendre à faire de nouvelles choses sur votre iPhone, iPad ou Mac. Siri conserve également le contexte afin que vous puissiez faire référence à un élément mentionné dans une requête précédente. Par exemple, si vous venez de créer un évènement dans votre calendrier, vous pouvez lui demander « Quel temps fera-t-il là-bas ? ».
Les fonctionnalités sont sujettes à modification. La disponibilité des fonctionnalités, des applications et des services peut varier en fonction des régions et des langues. Voir iOS et iPadOS ou macOS pour connaître la disponibilité des fonctionnalités.
Pour approfondir :
Mises à jour :
Touchez deux fois pour écrire à Siri avec Apple Intelligence. Où que vous soyez dans le système, touchez deux fois le bas de votre écran d’iPhone ou d’iPad pour écrire à Siri lorsque vous ne voulez pas parler à voix haute.
Apple Intelligence et Siri. Avec Apple Intelligence, Siri peut s’adapter à vos besoins spécifiques et vous aider à réduire votre charge cognitive. Siri peut vous aider à configurer un nouvel appareil9.

Parole en direct
Énonce ce que vous tapez à voix haute.

Parole en direct
Configurer Parole en direct sur :
Mise à jour :
Catégories pour Parole en direct. Parole en direct et Sous-titres en direct peuvent fonctionner ensemble. Et Parole en direct offre la possibilité de regrouper des expressions dans des catégories comme Enregistrées ou Récentes, ou dans des catégories que vous créez, comme Nourriture ou École.

Voix personnelle
Créez une voix qui vous ressemble.

Voix personnelle
Si vous êtes susceptible de devenir aphone ou si vous souffrez d’une maladie pouvant progressivement impacter votre voix, Voix personnelle peut vous aider. C’est un moyen simple et sûr de créer une voix qui ressemble à la vôtre21. Lisez différents messages aléatoires pour enregistrer 15 minutes d’audio qui serviront ensuite à générer une voix basée sur la vôtre22. Si vous rencontrez des difficultés à prononcer ou à lire des phrases complètes, vous pouvez même créer votre Voix personnelle en utilisant de courtes phrases de trois mots. Cette fonctionnalité exploite l’apprentissage automatique sur l’appareil pour que vos données personnelles restent privées et sécurisées. Voix Personnelle s’intègre parfaitement avec Parole en direct. Vous pouvez ainsi saisir ce que vous souhaitez dire pour que votre iPhone, iPad, Mac ou Apple Watch le lise avec la voix que vous avez créée. Voix personnelle fonctionne également avec les apps tierces que vous autorisez, comme les apps de communication améliorée et alternative (CAA).
Les fonctionnalités sont sujettes à modification. La disponibilité des fonctionnalités, des applications et des services peut varier en fonction des régions et des langues. Voir iOS et iPadOS ou macOS pour connaître la disponibilité des fonctionnalités.
Mises à jour :
Nouvelle langue disponible. Voix personnelle prend en charge le chinois mandarin.
Créer avec des phrases courtes. Les personnes qui ont des difficultés à prononcer ou à lire des phrases complètes peuvent créer une Voix personnelle en utilisant des phrases courtes de trois mots.

Raccourcis vocaux
Accomplissez des tâches en prononçant des mots ou des formules personnalisées.

Raccourcis vocaux
Utilisez les Raccourcis vocaux pour apprendre à votre appareil à effectuer une action lorsque vous prononcez un mot ou un son de votre choix. Si vous présentez une énonciation atypique modérée à sévère, vous pouvez utiliser des prononciations et des énoncés uniques pour activer des raccourcis et accomplir des tâches complexes. Utilisez une phrase personnalisée pour exécuter des automatisations à la maison, comme éteindre les lumières et verrouiller toutes vos portes en même temps. Jusqu’à 50 commandes peuvent être enregistrées sur votre appareil. La fonctionnalité Raccourcis vocaux utilise l’apprentissage automatique sur l’appareil pour reconnaître vos schémas vocaux. Tout s’effectue sur votre appareil de façon sécurisée, et rien n’est partagé avec Apple.

Toucher le dos de l’appareil
Touchez rapidement deux ou trois fois le dos de votre iPhone pour déclencher des tâches personnalisées.

Toucher le dos de l’appareil
Configurer Toucher le dos de l’appareil sur :
Pour approfondir :

Contrôle de sélection
Utilisez des commutateurs matériels adaptatifs, des manettes de jeu ou même de simples sons voisés ou non voisés pour contrôler vos appareils.

Contrôle de sélection
Pour approfondir :
Mise à jour :
Gestes Toucher du doigt. Le Contrôle de sélection comprend la possibilité d’utiliser les caméras de l’iPhone et de l’iPad pour reconnaître les gestes de toucher du doigt comme des commutateurs.

Contrôle vocal
Naviguez sur votre appareil à l’aide de commandes vocales.

Contrôle vocal
Utilisez votre appareil à l’aide de votre seule voix. Des commandes telles que « cliquer », « balayer » et « toucher » vous permettent d’utiliser facilement vos apps préférées. Sélectionnez, faites glisser et zoomez de façon précise en affichant les numéros situés à côté d’éléments cliquables ou en superposant une grille sur l’écran. Contrôle vocal offre également un moyen plus efficace d’écrire et de modifier du texte. Avec le mode Orthographe de Contrôle vocal, vous pouvez dicter lettre par lettre les noms, adresses et autres termes27. Corrections, changements de mise en forme et passage de la dictée de texte aux commandes, tout est parfaitement fluide28. Et si vous utilisez Contrôle vocal pour la première fois sur votre iPhone, iPad ou Mac, suivez la démonstration. Elle vous donnera toutes les informations dont vous avez besoin pour en maîtriser rapidement tous les aspects. Contrôle vocal est compatible avec CarPlay, et vous permet de contrôler l’écran intégré à votre voiture avec votre voix.
Les fonctionnalités sont sujettes à modification. La disponibilité des fonctionnalités, des applications et des services peut varier en fonction des régions et des langues. Voir iOS et iPadOS ou macOS pour connaître la disponibilité des fonctionnalités.
Mises à jour :
Prise en charge de CarPlay. Vous pouvez utiliser CarPlay simplement avec votre voix. Contrôle vocal permet des entrées de commandes plus variées et reconnaît les écrans intégrés aux véhicules.
Vocabulaire personnalisé. Contrôle vocal prend en charge des mots personnalisés plus longs et complexes.

Suivi du regard
Contrôlez votre appareil seulement avec le regard.

Suivi du regard

Autres méthodes de contrôle
Utilisez votre appareil sans les mains.

Autres méthodes de contrôle
Il existe de nombreuses façons de contrôler vos appareils sans avoir à utiliser ni vos mains ni vos doigts. La fonctionnalité Suivi de la tête utilise la caméra de votre appareil pour suivre le mouvement de votre tête afin de contrôler un pointeur sur l’écran, et analyse les mouvements de votre visage pour effectuer des actions30.
Sur Mac, Contrôle du pointeur vous permet d’utiliser différentes méthodes, comme les mouvements de tête, pour contrôler votre pointeur et le bouton de la souris ou du trackpad. Vous pouvez définir des options pour préciser la façon dont le pointeur se déplace, à quelle vitesse, quels commutateurs utiliser pour effectuer des actions à l’aide de la tête et quelle caméra utiliser. Actions alternatives du pointeur vous permet d’utiliser des raccourcis clavier, des commutateurs d’assistance ou des expressions faciales pour effectuer les actions de la souris, comme un clic gauche ou droit, un double clic, ou d’autres actions personnalisées adaptées à vos besoins.

AssistiveTouch
Personnalisez vos interactions avec l’écran tactile.

AssistiveTouch
AssistiveTouch pour iOS et iPadOS vous permet d’adapter votre écran tactile à vos besoins physiques. Si un geste comme pincer ou toucher avec deux doigts ne vous convient pas, remplacez‑le par un autre ou créez‑en un sur mesure. Vous pouvez également utiliser AssistiveTouch au lieu d’appuyer sur des boutons. Vous pouvez personnaliser la disposition du menu AssistiveTouch ou connecter un appareil en Bluetooth pour vous déplacer à l’aide d’un pointeur à l’écran. Et grâce au trackpad virtuel sur iPad, vous pouvez utiliser une petite portion de votre écran en tant que trackpad redimensionnable pour contrôler votre appareil.
Avec AssistiveTouch pour Apple Watch, les personnes présentant des troubles moteurs des membres supérieurs peuvent utiliser des gestes de la main, comme serrer le poing, serrer le poing deux fois, ou toucher une fois ou deux fois, pour contrôler les apps et naviguer sur l’Apple Watch31. Avec le Pointeur de mouvement, vous pouvez contrôler votre Apple Watch en l’inclinant de haut en bas et de gauche à droite. Ajustez les paramètres du Pointeur de mouvement pour régler la sensibilité, la durée d'activation, la tolérance de mouvement et les bords actifs.
Configurer AssistiveTouch sur :
Mise à jour :
Trackpad virtuel. Les personnes à mobilité réduite peuvent utiliser une petite partie de leur écran en tant que trackpad redimensionnable pour contrôler leur iPad.
Configurer les Actions rapides pour Apple Watch sur :

Réglages tactiles
Ajustez la manière dont vos appareils réagissent à votre toucher.

Réglages tactiles
Réglez la façon dont votre écran répond à votre toucher grâce à la fonctionnalité Adaptation aux pressions. Vous pouvez déterminer combien de temps il faut toucher l’écran pour que le toucher soit reconnu ou faire en sorte que les touchers répétitifs soient ignorés. Avec Aide à la pression, si vous effectuez accidentellement un geste de balayage, votre appareil peut déterminer si l’emplacement de votre première ou dernière pression est interprété comme l’emplacement du toucher voulu. Activez Emplacement dernière pression pour poser le doigt n’importe où sur l’écran et le déplacer jusqu’au point que vous souhaitez toucher avant la fin du délai. Lorsque vous utilisez l’iPhone d’une seule main en orientation portrait, Accès facile vous permet d’abaisser la moitié supérieure de l’écran pour que vous puissiez l’atteindre avec votre pouce.
Vous pouvez ajuster les réglages d’accessibilité pour le bouton latéral sur un iPhone avec Face ID. Choisissez la vitesse requise pour cliquer deux ou trois fois sur le bouton. Ou bien utilisez AssistiveTouch ou Contrôle de sélection pour confirmer des paiements avec Face ID au lieu de double-cliquer sur le bouton latéral. Vous pouvez également modifier les réglages d’accessibilité de Commande de l’appareil photo sur iPhone. Changez la pression requise pour appuyer légèrement sur la Commande de l’appareil photo ou la vitesse requise pour appuyer légèrement dessus deux fois. Ou ajustez le geste à effectuer pour accéder à des commandes telles que Zoom ou Profondeur.
Configurer Adaptation aux pressions sur :
Configurer Toucher le dos de l’appareil sur :
Pour approfondir :

Prise en charge des claviers physiques
Ajustez les réglages du clavier pour une expérience de frappe adaptée à vos besoins.

Prise en charge des claviers physiques
Si vous utilisez le Magic Keyboard ou un autre clavier physique avec vos appareils, vous avez la possibilité d’ajuster la sensibilité des touches et d’appuyer plus facilement sur certaines combinaisons de touches. Sur Mac, activez Accès complet au clavier pour parcourir et contrôler votre Mac uniquement à l’aide du clavier. Vous pouvez également modifier l’apparence du curseur, notamment élargir le curseur Accès complet au clavier ou choisir une autre couleur pour augmenter le contraste afin qu’il soit plus facile à repérer à l’écran.
Avec la Répétition des touches, vous pouvez définir combien de temps une touche doit être enfoncée avant qu’elle ne se répète, ainsi que sa vitesse de répétition. Vous pouvez même l’empêcher de se répéter. Activez Touches lentes pour régler le délai entre le moment où vous appuyez sur une touche et celui où celle‑ci est activée, de sorte que votre appareil tienne seulement compte des pressions volontaires. Utilisez l’auto-maintien des touches pour entrer des combinaisons de touches les unes à la suite des autres plutôt que de façon simultanée. Et avec Touches de souris, contrôlez votre curseur à l’aide du pavé numérique de votre iPhone, iPad ou Mac. Vous pouvez aussi créer des raccourcis pour les termes et expressions que vous employez souvent. Vos iPhone, iPad et Mac les taperont à votre place.

Clavier d’accessibilité
Personnalisez votre façon de taper sur votre Mac.

Clavier d’accessibilité
Configurer le Clavier d’accessibilité sur :

Apps de forme
Activités et exercices adaptés aux personnes en fauteuil.

Apps de forme
Configurer l’app Activité sur :
Configurer l’app Exercice sur :

Accès d’aide
Personnalisez votre appareil et votre expérience dans les apps pour alléger votre charge cognitive.

Accès d’aide
Avec Accès d’aide, les personnes ayant une déficience cognitive peuvent personnaliser facilement leur iPhone et iPad selon leurs besoins et préférences afin d’alléger leur charge cognitive. Conçu avec les commentaires des personnes ayant un handicap cognitif et de leur entourage, Accès d’aide offre une interface distincte avec des boutons très contrastés, de grandes étiquettes de texte et des alternatives visuelles au texte. Il comprend également des outils permettant d’adapter l’expérience d’utilisation dans certaines apps.
Accès d’aide propose des expériences personnalisées dans Téléphone et FaceTime (regroupés sous l’app Appels), Messages, Appareil photo, Photos, Musique et Loupe. Si vous préférez communiquer de façon visuelle, Messages propose un clavier Emoji et la possibilité d’enregistrer un message vidéo. Pour l’écran d’accueil et les apps, choisissez entre une présentation en grille, plus visuelle, et une présentation en rangées, qui convient mieux si vous préférez le texte. Accès d’aide prend également en charge les apps tierces, y compris les apps de communication améliorée et alternative (CAA).

Apple Intelligence
Des outils pour mieux écrire, lire, retenir et plus encore.

Apple Intelligence
Apple Intelligence peut vous aider de bien des façons à mieux écrire, lire, vous souvenir et plus encore.
Transformez votre façon de communiquer avec les Outils d'écriture. Utilisez-les pour réviser vos textes, réécrire différentes versions jusqu’à l’obtention du ton et du style désirés, et résumer un texte sélectionné d’un simple geste. Et dans l’app Notes ou Téléphone, effectuez des enregistrements audio et des transcriptions, et bénéficiez également d’un résumé de vos transcriptions. Les Outils d’écriture sont disponibles presque partout où vous écrivez, y compris dans les apps tierces9.
Apple Intelligence peut également vous aider à consulter votre boîte de réception plus rapidement. Les messages prioritaires dans Mail placent les messages urgents en tête de votre boîte de réception, afin que vous sachiez quoi lire en premier lorsque vous ouvrez Mail. Des résumés concis apparaissent dans l’aperçu des e-mails et dans la liste des conversations de Messages, afin de vous livrer les informations clés avant même l’ouverture du fil de discussion. Et lorsque vous ouvrez un fil de discussion dans Mail, vous pouvez toucher pour voir un résumé qui vous aide à identifier l’essentiel d’un multiple échange d’e-mails. Vous pouvez aussi répondre rapidement dans Mail et Messages avec la fonctionnalité Réponse intelligente, qui fournit des suggestions de réponses rapides en fonction de votre conversation.
Grâce à la puissance d’Apple Intelligence, vos appareils peuvent comprendre les notifications que vous recevez, les résumer et les organiser de manière à vous concentrer sur ce qui est le plus important pour vous. Les notifications prioritaires s’affichent sur le dessus de la pile sur votre écran verrouillé, pour vous permettre de visualiser d’un coup d’œil où concentrer votre attention. Et vos notifications sont résumées pour que vous puissiez les parcourir plus rapidement.
Apple Intelligence peut aider les personnes ayant des difficultés cognitives de tant de façons. Sans jamais compromettre la vie privée.

Sons en arrière-plan
Écoutez des sons relaxants pour vous concentrer ou vous reposer.

Sons en arrière-plan

Lecteur Safari
Profitez d’Internet sans pub, ni boutons, ni barre de navigation.

Lecteur Safari
Mise à jour :
Lecteur Safari repensé. Avec le Lecteur Safari plus intelligent, saisissez l’essentiel d’un article grâce à une table des matières et un résumé détaillé33.

Accès guidé
Limitez l’accès aux apps. Limitez les distractions.

Accès guidé

Dictée
Utilisez votre voix à la place du clavier.

Dictée
Dictée vous permet de parler au lieu de taper, et ce dans plus de 60 langues et dialectes. Si vous êtes parfaitement à l’aise à l’oral, mais que vous avez besoin d’un coup de pouce en matière d’orthographe ou de frappe, placez le curseur dans n’importe quel champ de texte, puis touchez le bouton micro sur le clavier à l’écran pour commencer à dicter. Vous pouvez aussi activer Dictée dans les réglages Clavier de votre Mac pour transformer vos paroles en texte dactylographié. Comme vous passez facilement de la voix au toucher, vous pouvez continuer à interagir avec votre clavier à l’écran pour déplacer votre curseur ou insérer des suggestions QuickType34. À mesure que vous parlez, votre texte s’enrichit automatiquement de signes de ponctuation comme des points, des virgules et des points d’interrogation35. Et, toujours grâce à votre voix, vous pouvez même émailler vos messages d’emoji36.
Les fonctionnalités sont sujettes à modification. La disponibilité des fonctionnalités, des applications et des services peut varier en fonction des régions et des langues. Voir iOS et iPadOS ou macOS pour connaître la disponibilité des fonctionnalités.
Configurer Dictée sur :

Concentration
Choisissez de recevoir vos appels et notifications à des moments spécifiques.

Concentration
Avec Concentration, c’est encore plus facile de porter votre attention sur ce qui compte vraiment. Activez différents modes de Concentration, comme Ne pas déranger, Travail ou encore Repos, pour réduire au silence les notifications susceptibles de vous gêner à l’instant précis. Réduire les interruptions comprend le contenu de vos notifications et vous montre uniquement celles susceptibles d’exiger une attention immédiate, comme un message pour aller récupérer votre enfant à la crèche en fin de journée37. Avec la configuration simplifiée de Concentration, vous pouvez autoriser ou mettre en sourdine les notifications provenant des apps et des personnes de votre choix.
Vous pouvez aussi connecter votre Écran verrouillé à un mode Concentration, pour adapter l’interface de votre iPhone à l’utilisation que vous souhaitez en faire à ce moment‑là. Il vous suffit, pour cela, de balayer vers l’Écran verrouillé correspondant pour activer un mode de Concentration. Et, en masquant les sources de distraction, les filtres de concentration vous aident à définir des limites dans les apps Apple telles que Calendrier et Messages, mais aussi dans les apps tierces. Choisissez un ensemble de groupes d’onglets à afficher dans Safari quand vous utilisez le mode Travail, ou masquez votre calendrier professionnel quand vous passez au mode de concentration Temps pour soi. Et définissez même un mode de Concentration à activer à un certain moment, dans un certain lieu ou lorsque vous utilisez une app en particulier.
Configurer Concentration sur :
Mise à jour :
Réduire les interruptions. Cette nouvelle fonction de Concentration comprend le contenu de vos notifications et vous présente celles susceptibles d’exiger une attention immédiate37.
Pour vous aider à affiner vos résultats, sélectionnez n’importe quelle combinaison de catégories d’accessibilité, de besoins et d’appareils.
-
Vision
Si vous êtes aveugle, si vous avez une vue déficiente ou si vous préférez simplement un texte plus grand, ces fonctionnalités vous aident à personnaliser votre écran, à contrôler vos appareils ou à évoluer dans votre environnement.

 Aucun résultat trouvé concernant la Vision. Réinitialisez vos sélections.
Aucun résultat trouvé concernant la Vision. Réinitialisez vos sélections. -
Audition
Si vous êtes une personne sourde, malentendante ou si vous souffrez d’une perte auditive, ces fonctionnalités peuvent vous aider à garder le contact, à amplifier les sons que vous entendez et à protéger votre santé auditive.
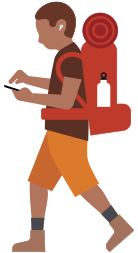
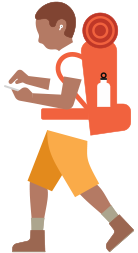 Aucun résultat trouvé concernant l’Audition. Réinitialisez vos sélections.
Aucun résultat trouvé concernant l’Audition. Réinitialisez vos sélections. -
Parole
Si vous présentez un trouble de la parole, comme une énonciation atypique, si vous ne parlez pas ou si vous préférez la communication non verbale, ces fonctionnalités peuvent vous aider à faire entendre votre voix ou à communiquer par texte.
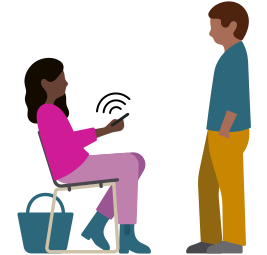
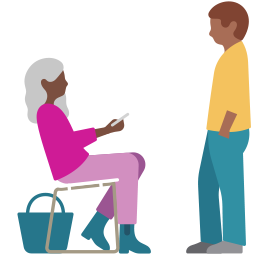 Aucun résultat trouvé concernant la Parole. Réinitialisez vos sélections.
Aucun résultat trouvé concernant la Parole. Réinitialisez vos sélections. -
Mobilité
Si vous présentez des troubles de dextérité, des différences au niveau des membres ou une mobilité réduite, ces fonctionnalités peuvent vous aider à adapter votre façon d’interagir avec vos appareils et de les contrôler.

 Aucun résultat trouvé concernant la Mobilité. Réinitialisez vos sélections.
Aucun résultat trouvé concernant la Mobilité. Réinitialisez vos sélections. -
Cognition
Si vous présentez des troubles de compréhension, d’attention ou de communication, ces fonctionnalités peuvent vous aider à apprendre, à vous concentrer et à garder le contact.

 Aucun résultat trouvé concernant la Cognition. Réinitialisez vos sélections.
Aucun résultat trouvé concernant la Cognition. Réinitialisez vos sélections.
Découvrez nos ressources en matière d’accessibilité.
Assistance
Accessibilité
Obtenez de l’aide pour utiliser les fonctionnalités ou échangez avec nos expertes et experts.
Guides de
développement
Découvrez des ressources pour concevoir des apps accessibles.
L’accessibilité
dans l’éducation
Trouvez des fonctionnalités d’accessibilité pour votre communauté d’apprentissage.
En savoir plus sur Apple et l’accessibilité.
Nos valeurs donnent le ton.
-
Confidentialité
Nous concevons tous nos produits et services pour assurer la sécurité de vos données.
-
Environnement
Nous nous engageons à atteindre notre objectif d’une empreinte carbone à zéro émissions nettes d’ici 2030.
-
Innovation dans la chaîne logistique
Notre priorité est de fournir un lieu de travail sûr, respectueux et favorable à tout le monde.