Prestaciones de accesibilidad

VoiceOver
Un lector de pantalla que describe lo que se ve, también en braille.

VoiceOver
VoiceOver es un lector de pantalla líder del sector para personas invidentes o con visión reducida que explica exactamente lo que aparece en la pantalla con sonido, en braille o de ambas formas. Controla y navega fácilmente por la interfaz mediante gestos sencillos en una pantalla táctil, un trackpad o un teclado Bluetooth. Además, con VoiceOver tendrás una panorámica más completa de tu entorno. La prestación Reconocimiento en Tiempo Real describe personas, puertas, texto, mobiliario y otros objetos del mundo real en espacios interiores.1 Puedes ajustar VoiceOver según tus preferencias: elige y modifica la voz que más te guste entre las opciones disponibles, y personaliza el nivel de detalle de las descripciones, la velocidad, el sonido y la respuesta háptica.2
Las prestaciones están sujetas a cambios. Algunas prestaciones, aplicaciones y servicios no están disponibles en todas las zonas geográficas o idiomas. Consulta la disponibilidad de las prestaciones en iOS y iPadOS o macOS.
Novedades:
Nuevas voces y mucho más. VoiceOver incluye nuevas voces, un versátil rotor de voz y control independiente del volumen para las personas invidentes o con dificultades de visión. El Mac permite personalizar los atajos de teclado.
Reconocimiento en Tiempo Real. Recibirás descripciones rápidas de personas, puertas, texto, mobiliario y otros objetos del mundo real en espacios interiores.1
Cómo configurar VoiceOver con braille:
¿Quieres saber más?
Novedades:
Compatibilidad con braille multilínea. Por primera vez en el sector, los dispositivos Apple también admiten pantallas braille multilínea.
Novedades en Entrada Braille en Pantalla. Puedes entrar y salir rápidamente de la prestación Entrada Braille en Pantalla con nuevos gestos. Un nuevo Modo de Comando te permite utilizar comandos habituales de la pantalla braille para controlar el dispositivo con mayor rapidez sin tener que salir del modo Entrada Braille.
Selección de distintas tablas. Los usuarios de braille podrán elegir varias tablas de entrada y salida.

Lupa
Una lupa digital que agranda, detecta y describe los objetos que te rodean.

Lupa
La prestación Lupa no solo funciona como una lente de aumento digital. A través de la cámara del iPhone o iPad es capaz de aumentar el tamaño de cualquier objeto físico al que apuntes, como un menú o un cartel, lo que te permite ver hasta el menor detalle en la pantalla. Ilumina el objeto con la linterna o el flash LED, ajusta los filtros para distinguir mejor los colores o congela un fotograma y obtendrás un primer plano fijo.
La prestación Modo de Detección en Lupa, que combina datos de la cámara, el escáner LiDAR y el aprendizaje automático del dispositivo, ofrece a personas invidentes o con visión reducida que quieren tener más información sobre su entorno físico herramientas inteligentes como Detección de Personas, Detección de Puertas, Detección de Muebles, Escenas y Detección de Texto.3 En el iPhone puedes activar Modo de Detección con el botón Acción para que te describa lo que te rodea y no perderte nada.4
Usa Apuntar y Hablar para escuchar en voz alta el texto al que apuntes. Así, facilitarás tu interacción con objetos como los botones de los electrodomésticos o las etiquetas de los ficheros.5 Con el Modo de Lectura, también puedes ver el texto en un formato que facilite su lectura. La prestación Lupa te permite capturar temporalmente un fotograma que contenga texto para verlo en un formato adaptado que facilite la lectura, e incluso ajustar el tipo de letra, el tamaño y el color del texto a tu gusto.
Las prestaciones están sujetas a cambios. Algunas prestaciones, aplicaciones y servicios no están disponibles en todas las zonas geográficas o idiomas. Consulta la disponibilidad de las prestaciones en iOS y iPadOS o macOS.
Novedades:
Modo de Lectura. Modo de Lectura en Lupa te muestra el texto de las imágenes en un formato más legible. Además, podrás personalizarlo con el tamaño, el tipo de letra y el color de fondo que prefieras.
Modo de Detección con el botón Acción. Este modo te ofrece información al instante sobre tu entorno. En el iPhone puedes pulsar el botón Acción para que te describa la escena y no perderte nada de lo que hay alrededor.4

Contenido Leído
Pasa el texto en pantalla a voz, incluso mientras tecleas.

Contenido Leído
Contenido Leído incluye varias prestaciones diseñadas para ayudarte a leer y escribir mediante audio. Escucha todo lo que aparece en tu dispositivo con Leer Pantalla, y usa Controlador de Lectura para mantener los controladores en la pantalla y detener la reproducción de voz, ajustar la velocidad y avanzar o retroceder en el contenido que quieres escuchar. A medida que el texto se lee en voz alta, Resaltar Contenido destaca las palabras o frases en el color y estilo que elijas.
Usa Leer Selección para oír un fragmento de texto concreto. O activa Pronunciar al Escribir para escuchar en voz alta lo que vayas tecleando carácter por carácter o palabra por palabra, con las correcciones automáticas y las mayúsculas según vayan apareciendo.
Contenido Leído está disponible en más de 80 voces diferentes y 60 idiomas y variantes regionales, y te deja cambiar ciertos ajustes, como el tono de tus voces integradas favoritas.2 El sistema detecta el idioma del texto automáticamente y cambia a la voz que corresponde en cada momento. Así el contenido que escuchas suena siempre de lo más personal.
Las prestaciones están sujetas a cambios. Algunas prestaciones, aplicaciones y servicios no están disponibles en todas las zonas geográficas o idiomas. Consulta la disponibilidad de las prestaciones en iOS y iPadOS o macOS.

Ajustes de pantalla y Tamaño del Texto
Invierte los colores, aplica filtros de color, aumenta el contraste, ajusta el tamaño del texto y mucho más.

Ajustes de pantalla y Tamaño del Texto
Personaliza tus ajustes de pantalla para que te resulte más fácil ver lo que aparece en tu dispositivo. Invierte los colores de la pantalla, cambia la transparencia, aplica filtros de color para modificar cómo se verán los colores y mucho más.
Invierte los colores de la pantalla para oscurecer el fondo y hacer que el texto y el contenido destaquen. Esto puede ser útil en apps y sitios web que no son compatibles con el modo oscuro. La prestación Inversión Inteligente invierte los colores de la pantalla excepto en las imágenes, archivos multimedia y algunas apps que ya cuentan con un diseño oscuro, mientras que Inversión Clásica invierte todos los colores.
Filtros de Color te permite ver la pantalla en una escala de grises, ajustar los colores para ayudar a personas con daltonismo o darle otro color a la pantalla. Con Reducir Punto Blanco se atenúa la intensidad de los colores brillantes. Y Night Shift cambia automáticamente la pantalla al tono más cálido del espectro cuando anochece para mitigar el impacto de la pantalla en tu visión.
Algunos fondos aparecen transparentes o difuminados de forma predeterminada. Activa Reducir Transparencia para hacerlos opacos aplicándoles un color sólido y hacer que resulten más fáciles de ver en la pantalla. También puedes ajustar el contraste entre los colores de primer plano y de fondo que tiene una app usando Aumentar Contraste.
Algunos elementos de la pantalla transmiten información a través de los colores. Si quieres utilizar otras maneras de diferenciar estos elementos, por ejemplo usando formas y textos, activa Diferenciar sin Color. Cuando se activa una función, el botón se vuelve verde. Con Etiquetas I/O, si una función está activada aparece una línea vertical en el botón, y un círculo cuando está desactivada. Al activar Contornos de Botones, se subraya cualquier texto que realice una acción cuando lo tocas, para que te resulte más fácil identificar estos elementos en la pantalla.
Tamaño del Texto ayuda a que los textos se vean y lean mejor con sencillas modificaciones en la fuente. Con Texto más Grande puedes adaptar el tamaño utilizando un regulador, mientras que Texto en Negrita aumenta el grosor de las palabras en pantalla. Estos ajustes se aplicarán únicamente a las apps que tú quieras.
Novedades:
Compatibilidad con CarPlay. Los filtros de color y Texto en Negrita te ayudan a ver mejor la pantalla de CarPlay.
Compatibilidad con el Apple Vision Pro. Mejora tu campo visual con Inversión de Color inteligente y Reducir Transparencia.

Indicadores de Movimiento en Vehículos
Reduce la sensación de mareo cuando usas tu dispositivo en el coche.

Indicadores de Movimiento en Vehículos

Ajustes de Movimiento
Atenúa las luces destellantes, pausa las imágenes, simplifica los movimientos en pantalla y más.

Ajustes de Movimiento
Novedad:
Compatibilidad del Apple Vision Pro con Atenuar las Luces Destellantes. Reduce de manera automática el brillo de las pantallas que tengas cerca cuando se detecten efectos parpadeantes o estroboscópicos.
Cómo configurar Reducir Movimiento:

Zoom
Agranda cualquier cosa en tu pantalla.

Zoom
Zoom es un ampliador de pantalla integrado para hacer más grande el contenido que ves en tu dispositivo. Amplía toda la pantalla con la lupa ajustable usando Zoom a Pantalla Completa, o parte de la pantalla con Zoom en Ventana.8 Seguir Foco enfoca lo que seleccionas o tecleas, así como el punto en el que tienes el cursor. Zoom Inteligente amplía el campo de texto y mantiene el teclado reducido mientras escribes. Con Filtros de Zoom, puedes aplicar las opciones Invertir, Escala de Grises, Escala de Grises Invertida o Poca Luz al área ampliada.
Zoom también funciona con VoiceOver, para que veas y oigas lo que pasa en la pantalla con la mayor claridad. El zoom en pantalla dividida en el Mac te permite ver contenido en primer plano y a distancia de forma simultánea. Y si usas Zoom con macOS en varias pantallas a la vez, puedes establecer un nivel de ampliación diferente en cada una.
Cómo configurar Zoom:

Texto Flotante y Escritura Flotante
El texto seleccionado aparece más grande a medida que lees o escribes.

Texto Flotante y Escritura Flotante
Novedad:
Texto Flotante. Si tienes dificultades de visión, Texto Flotante te mostrará el texto ampliado con el tipo de letra y el color que elijas cuando escribas en el iPhone.

iWork
Crea y explora fácilmente documentos, hojas de cálculo y presentaciones más accesibles.

iWork
Pages, Numbers y Keynote incluyen varias prestaciones con las que elaborar documentos, hojas de cálculo y presentaciones accesibles para ti y para el público.
Añade descripciones a imágenes y archivos de audio o vídeo en Pages, Numbers y Keynote. Las herramientas de interlineado y separación entre palabras mejoran la forma en que lees, percibes y editas tus documentos. Para los usuarios de VoiceOver, el rotor de disposición alinea de forma automática los elementos que selecciones para que los documentos se vean y se oigan justo como quieres. Con Gráfico de Audio de VoiceOver puedes presentar la información con más claridad, mientras que las herramientas de espaciado entre líneas y palabras favorecen la lectura y la edición de documentos. La herramienta de corrección de textos te ayuda a encontrar los problemas de formato más frecuentes, como los espacios duplicados o las mayúsculas fuera de lugar. Así, corregir documentos, hojas de cálculo y presentaciones es aún más sencillo. Y si necesitas ayuda con tu forma de expresarte por escrito, Herramientas de Escritura de Apple Intelligence es capaz de revisar tus textos, redactar distintas versiones hasta dar con las palabras y el tono perfectos o hacerte un resumen con un simple toque.9
Las opciones de formato integradas en Pages te ayudan a organizar y personalizar el diseño de tus documentos. También puedes poner encabezados en los documentos de Pages para que los lectores de pantalla los identifiquen fácilmente.
¿Quieres saber más?
- Cómo usar VoiceOver para crear un documento de Pages en el iPad
- Cómo usar VoiceOver para crear una hoja de cálculo de Numbers en el iPad
- Cómo usar VoiceOver para crear una presentación de Keynote en el iPad
- Cómo usar VoiceOver para crear un documento de Pages en el Mac
- Cómo usar VoiceOver para crear una hoja de cálculo de Numbers en el Mac
- Cómo usar VoiceOver para crear una presentación de Keynote en el Mac
Novedad:
Herramientas de Escritura de Apple Intelligence. Estas herramientas son capaces de revisar tus textos, redactar distintas versiones hasta dar con las palabras y el tono perfectos o hacerte un resumen con un simple toque. Se encuentran disponibles en prácticamente todos los campos donde escribes, incluso en Pages, Numbers y Keynote.9

Audiodescripciones
Escucha la descripción de cada escena en una película.

Audiodescripciones

Función Rápida de Accesibilidad
Añade, organiza y personaliza accesos rápidos en las herramientas y los ajustes que más usas.

Función Rápida de Accesibilidad
Cómo configurar Función Rápida de Accesibilidad:
Novedad:
Nuevo diseño del Centro de Control. Accede a nuevos grupos de controles deslizando hacia abajo en la pantalla de inicio. Consulta todas las opciones y añade controles desde la galería, que estrena novedades de las apps que más usas.

App Atajos
Automatiza tareas complejas con solo un toque o pidiéndoselo a Siri.

App Atajos
Un atajo es una forma rápida de llevar a cabo una o varias tareas con tus apps mediante un solo un toque o pidiéndoselo a Siri. Atajos puede automatizar muchas tareas, como obtener indicaciones para llegar a tu próxima cita del calendario o mover texto de una app a otra. Puedes utilizar la app Atajos para añadir atajos predeterminados o personalizados a tus dispositivos. Te permite combinar varios pasos en diferentes apps para crear automatizaciones de tareas muy útiles. Siri también puede sugerirte atajos sencillos y prácticos basados en tu uso de las apps. En cuanto hayas creado un atajo, solo tendrás que activar Siri y decir el nombre del atajo para ejecutarlo.
La Galería de la app Atajos incluye Atajos de Accesibilidad, una colección seleccionada de herramientas listas para usar que se adaptan a numerosas necesidades específicas. Atajos para prestaciones como VoiceOver y AssistiveTouch te permiten activarlas y desactivarlas rápidamente. Si tienes pérdida de memoria a corto plazo, puedes utilizar Recordar Esto para registrar lo que ocurre a lo largo del día. O ejecuta el atajo En Caso de Emergencia para enviar tu ubicación a los contactos que hayas seleccionado, compartir un mensaje con instrucciones personalizadas y mostrar en pantalla el mensaje que elijas para que lo vean los servicios de emergencia.
El atajo Asistente de Accesibilidad puede ayudarte a encontrar las prestaciones de accesibilidad integradas que mejor se adapten a ti. Responde a una serie de preguntas sobre tus necesidades y el Asistente de Accesibilidad creará un documento de Notas con una lista de prestaciones de accesibilidad recomendadas y enlaces útiles al Soporte de Apple. Puedes compartir tu nota personalizada con un amigo o familiar.
Cómo configurar la app Atajos:

Salud auditiva
Un avance revolucionario para la salud auditiva en los AirPods Pro 2.

Salud auditiva
Los AirPods Pro 2 ofrecen un avance revolucionario para la salud auditiva gracias a las prestaciones Prueba de Audición y Reducción de Sonidos Fuertes.10
Enlaza los AirPods Pro 2 a un iPhone o iPad para hacerte una prueba de audición con resultados demostrados científicamente sin salir de casa en unos cinco minutos.10 Obtendrás resultados e información muy fáciles de entender sobre tu salud auditiva. Los AirPods Pro 2 también protegen tus oídos en cualquier modo de escucha gracias a Reducción de Sonidos Fuertes, que reduce tu exposición a los niveles de ruido perjudiciales del entorno.
Cómo configurar las prestaciones de salud auditiva:
¿Quieres saber más?

Audífonos Made for iPhone
Audífonos y otros aparatos, hechos específicamente para tus dispositivos Apple.

Audífonos Made for iPhone
¿Quieres saber más?
Novedad:
El Mac admite más audífonos Made for iPhone. El Mac ahora es compatible con aún más modelos de audífonos Made for iPhone y procesadores de implantes cocleares.

Vibración con la Música
Siente la música en el iPhone con vibraciones que siguen el ritmo.

Vibración con la Música
Cómo configurar Vibración con la Música:
¿Quieres saber más?

Ajustes de audio
Personaliza a tu gusto los ajustes de audio en tus dispositivos.

Ajustes de audio
Cómo configurar Ajustes para Auriculares:
Cómo configurar Audio Mono:

Escucha en Directo
Utiliza el micrófono de tu dispositivo para aumentar el volumen en entornos ruidosos.

Escucha en Directo
Cómo configurar Escucha en Directo:

Reconocimiento de Sonidos
Recibe avisos cuando se detecten ciertos sonidos.

Reconocimiento de Sonidos
Novedad:
Compatibilidad con CarPlay. Reconocimiento de Sonidos es compatible con CarPlay. Verás una alerta en la pantalla cuando detecte el sonido de una sirena o un claxon.

FaceTime
Reconoce cuando usas lenguaje de signos durante las llamadas de grupo y pone el foco en ti.

FaceTime
FaceTime es genial para mantener el contacto con tu gente, sobre todo si prefieres comunicarte sin hablar o si necesitas usar expresiones faciales, gestos o lengua de signos. Con el vídeo de alta calidad y la gran velocidad de fotogramas de FaceTime, no se te escapará ni una. Y gracias a la prestación Lenguaje de Signos Destacado, FaceTime verá si estás usando lengua de signos en una llamada con varias personas y te situará en primer plano automáticamente. Además, puedes hacer gestos sencillos con la mano para llenar el plano de efectos de realidad aumentada en 3D, como corazones o confeti.15
Como Voz en Tiempo Real se integra a la perfección con FaceTime en el iPhone, iPad y Mac, podrás teclear tus respuestas y tu dispositivo las dirá en voz alta para que los demás las escuchen. También tienes la opción de replicar en el momento oportuno con frases que tengas guardadas para darle vidilla a la conversación.
Novedad:
Subtítulos en Vivo en FaceTime para tvOS. Lee lo que dicen el resto de personas durante una llamada FaceTime en la pantalla más grande de tu hogar.

Alertas sensoriales
Recibe notificaciones con sonidos, vibraciones, luces o todo a la vez.

Alertas sensoriales
Tu dispositivo puede avisarte de una forma que notarás seguro. Elige entre alertas visuales o por vibración para llamadas de teléfono y FaceTime, mensajes nuevos, correos entrantes y salientes, y eventos del calendario. Puedes configurar un parpadeo rápido de la luz LED para las llamadas que recibas o hacer que el iPhone muestre una foto de la persona que te llama. Si utilizas un Mac, la pantalla te avisará con un destello cuando una app requiera tu atención. También puedes activar la respuesta háptica para que te indique que Face ID se ha desbloqueado correctamente, autorizado Apple Pay o verificado una compra.
El Apple Watch te permite ajustar la intensidad de los toques y vibraciones que utiliza para las alertas y notificaciones. Incluso puedes añadir un toque adicional que te avise de otras alertas hápticas. Activa Vibración de la Corona y notarás la vibración al girar la Digital Crown. La prestación Toques para Dar la Hora ofrece a las personas invidentes o con visión reducida otra forma de saber qué hora es sin que nadie más lo escuche.
Cómo configurar las alertas sensoriales:

Subtítulos Opcionales
Lee transcripciones sincronizadas de los diálogos de un vídeo y de la comunicación no verbal.

Subtítulos Opcionales

Transcripciones
Lee transcripciones de podcasts, notas de voz, mensajes de intercomunicadores y audios.

Transcripciones
Cómo configurar las transcripciones del Intercomunicador:
El contenido hablado de tus grabaciones de audio se puede transcribir con Notas de Voz.16 Puedes ver la transcripción mientras grabas o después.
Las prestaciones están sujetas a cambios. Algunas prestaciones, aplicaciones y servicios no están disponibles en todas las zonas geográficas o idiomas. Consulta la disponibilidad de las prestaciones en iOS y iPadOS o macOS.
La app Notas te permite grabar audio y transcribirlo. Puedes buscar en la transcripción, añadir el texto a la nota o copiarlo y pegarlo en otros documentos.
En la app Teléfono, puedes leer transcripciones de mensajes de voz y, en algunos países y regiones, también puedes grabar una llamada telefónica mientras hablas con otra persona. En algunas regiones e idiomas, después de la grabación, podrás ver la transcripción de la llamada en la app Notas.17
Las prestaciones están sujetas a cambios. Algunas prestaciones, aplicaciones y servicios no están disponibles en todas las zonas geográficas o idiomas. Consulta la disponibilidad de las prestaciones en iOS y iPadOS o macOS.

App Ruido
Recibe avisos si el nivel de sonido a tu alrededor podría afectar negativamente a tu audición.

App Ruido
Con la app Ruido, recibirás alertas cuando tu Apple Watch identifique niveles de sonido a tu alrededor que puedan afectar negativamente a tu audición. El Apple Watch mide de forma periódica los niveles de sonido a lo largo del día mientras lo llevas puesto. Utiliza el micrófono, pero no graba ni guarda ningún sonido. Si durante tres minutos el nivel medio de sonido alcanza o supera un determinado umbral de decibelios, tu Apple Watch te enviará una alerta.
Si configuras la app Ruido en el Apple Watch y conectas unos auriculares compatibles, el Centro de Control te avisará cuando el volumen pueda resultar perjudicial.18 Y como toda tu información se almacena en la app Salud del iPhone, puedes acceder fácilmente a tus datos siempre que lo necesites.
Cómo configurar la app Ruido:

Siri
Ahorra tiempo y pide a Siri que haga una serie de cosas por ti mediante voz o texto.

Siri
Usa la voz o texto para pedirle a Siri que te ayude a completar tus tareas diarias o, simplemente, para que responda a las dudas que te surjan.19 Utiliza la prestación Escribir a Siri o la voz para pedirle que busque definiciones, ponga recordatorios, active o desactive prestaciones y mucho más. Siri puede ayudarte a agilizar toda una serie de acciones y tareas con la app Atajos. Solo tienes que decir «Oye, Siri» o «Siri» y el nombre del atajo personalizado que hayas creado.20 Siri también es capaz de anunciar las notificaciones que te llegan al iPhone y al iPad en tus audífonos Made for iPhone. Si usas Lector de Safari en una web compatible y quieres escuchar el texto en voz alta, solo tienes que decir «Siri, lee esto».
Comunicarse con Siri es de todo menos artificial gracias a la mayor comprensión del lenguaje que ofrece Apple Intelligence. Si cambias de opinión a mitad de la frase, Siri te sigue sin problema. Por ejemplo, puedes decir: «Siri, pon una alarma; espera, no, lo siento, me refería a un temporizador de 5 minutos; mira, no, que sean 10». Si prefieres hablar, Tiempo de Pausa de Siri te permite definir cuánto tiempo quieres que Siri espere a que termines para responderte. Así no habrá interrupción que valga. Y cuando la actives, puedes pedirle varias cosas seguidas sin tener que repetir «Siri».21
Con Apple Intelligence, Siri tiene más superpoderes para adaptarse a tus necesidades y ayudarte a reducir la carga cognitiva.9 Cuando no sabes cómo hacer algo en el iPhone, iPad o Mac, es capaz de darte instrucciones detalladas. Siri también recuerda el contexto si haces referencia a algo de una petición anterior. Por ejemplo, si has creado un evento de Calendario, te entenderá cuando le preguntes qué tiempo hará en la zona.
Las prestaciones están sujetas a cambios. Algunas prestaciones, aplicaciones y servicios no están disponibles en todas las zonas geográficas o idiomas. Consulta la disponibilidad de las prestaciones en iOS y iPadOS o macOS.
¿Quieres saber más?
Novedades:
Toca dos veces para escribir a Siri con Apple Intelligence. Cuando prefieras no hablar en voz alta, toca dos veces la parte inferior de la pantalla del iPhone o el iPad en cualquier momento para escribir a Siri.
Apple Intelligence y Siri. Con Apple Intelligence, Siri tiene más superpoderes para adaptarse a tus necesidades y ayudarte a reducir la carga cognitiva.9

Voz en Tiempo Real
Convierte lo que tecleas en palabras habladas.

Voz en Tiempo Real
Cómo configurar Voz en Tiempo Real:
Novedad:
Categorías en Voz en Tiempo Real. Voz en Tiempo Real permite agrupar frases en categorías como Guardado o Reciente, y otras personalizadas, como Comida o Estudios.

Voz Personal
Crea una voz que suene como la tuya.

Voz Personal
Si corres el riesgo de perder la voz o tienes un trastorno que puede afectar progresivamente al habla, Voz Personal te echa una mano. Se trata de una forma sencilla y segura de crear una voz parecida a la tuya.22 Lee una serie de frases aleatorias para grabar 15 minutos de audio y se generará una voz que suena como tú.23 O si te resulta difícil pronunciar o leer frases enteras, tienes la opción de utilizar expresiones cortas de tres palabras. Esta prestación aprovecha el aprendizaje automático del propio dispositivo, por lo que tu privacidad y tu seguridad están garantizadas. Y como se integra a la perfección con Voz en Tiempo Real, podrás escribir algo y dejar que tu iPhone, iPad, Mac o Apple Watch lo diga alto y claro por ti con la voz que has creado. Voz Personal también funciona con las apps de terceros a las que hayas dado acceso, como apps de comunicación aumentativa y alternativa (CAA).
Las prestaciones están sujetas a cambios. Algunas prestaciones, aplicaciones y servicios no están disponibles en todas las zonas geográficas o idiomas. Consulta la disponibilidad de las prestaciones en iOS y iPadOS o macOS.
Novedades:
Nuevo idioma disponible. Voz Personal está disponible para chino mandarín.
Uso de expresiones cortas. Las personas a quienes les resulta difícil pronunciar o leer frases enteras también pueden utilizar expresiones cortas de tres palabras para crear su Voz Personal.

Atajos de Voz
Completa tus tareas con palabras o frases personalizadas.

Atajos de Voz
Usa Atajos de Voz para enseñar a tu dispositivo a realizar una acción cuando pronuncies una palabra u otro sonido que elijas. Si sufres un trastorno del habla de moderado a grave, puedes usar sonidos y expresiones personalizadas con los que activar atajos y completar tareas complejas. Elige la frase que quieras para automatizar varias acciones en casa, como apagar las luces y cerrar las puertas con un mismo atajo. Es posible guardar hasta 50 comandos. Esta prestación utiliza el aprendizaje automático de tu dispositivo para reconocer tus patrones de voz. Eso significa que todo se procesa de forma segura en el dispositivo y no se comparte nada con Apple.

Tocar Atrás
Toca dos o tres veces la parte trasera del iPhone para realizar tareas personalizadas.

Tocar Atrás
Cómo configurar Tocar Atrás:
¿Quieres saber más?

Control por Botón
Maneja tus dispositivos con equipos de control adaptativos, mandos o sonidos bucales.

Control por Botón
¿Quieres saber más?
Novedad:
Gestos de toques con los dedos. Control por Botón cuenta con la opción de utilizar las cámaras del iPhone y el iPad para interpretar los gestos de toques con los dedos como si fueran pulsaciones.

Control por Voz
Muévete por tu dispositivo con comandos de voz.

Control por Voz
Muévete por tu dispositivo usando solo la voz. Los comandos como hacer clic, deslizar y tocar te ayudan a interactuar fácilmente con tus apps favoritas. Utiliza los números que aparecen junto a aquellos elementos que permiten hacer clic o elige superponer una cuadrícula en la pantalla para seleccionar, arrastrar y hacer zoom con total precisión. Control por Voz también ofrece una forma más eficiente de escribir y editar, y con el modo de deletreo puedes dictar nombres, direcciones o lo que quieras.28 Además, te deja hacer correcciones, aplicar cambios de formato y alternar entre el dictado de texto y los comandos fácilmente.29 Y si no has usado nunca Control por Voz en el iPhone, iPad o Mac, la prestación incluye tutoriales con todo lo que necesitas para aprender a hacerlo enseguida. Control por Voz es compatible con CarPlay, así que puedes navegar por la pantalla integrada de tu coche mediante comandos de voz.
Las prestaciones están sujetas a cambios. Algunas prestaciones, aplicaciones y servicios no están disponibles en todas las zonas geográficas o idiomas. Consulta la disponibilidad de las prestaciones en iOS y iPadOS o macOS.
Novedades:
Compatibilidad con CarPlay. Puedes usar CarPlay solo con la voz. Control por Voz incorpora un reconocimiento más flexible de los comandos para que puedas navegar fácilmente por la pantalla integrada de tu coche.
Vocabularios personalizados. Control por Voz admite vocabularios personalizados con palabras más largas y complejas.

Seguimiento Ocular
Controla tu dispositivo con solo los ojos.

Seguimiento Ocular

Entrada alternativa
Controla tu dispositivo sin usar las manos ni los dedos.

Entrada alternativa
Hay muchas maneras de controlar tus dispositivos y moverte por ellos sin usar las manos ni los dedos. La prestación Seguimiento de la Cabeza utiliza la cámara para controlar un puntero en la pantalla según el movimiento de tu cabeza y reconoce los gestos faciales para realizar acciones.31
Control del Puntero en el Mac te da la opción de usar distintos métodos, como movimientos de la cabeza, para controlar el puntero y el botón del ratón o trackpad. Puedes definir cómo y a qué velocidad se mueve el puntero, qué botones emplear para controlarlo con la cabeza y qué cámara se usa. Las acciones alternativas del puntero te permiten utilizar atajos de teclado, botones de asistencia o expresiones faciales para realizar acciones del ratón, como clics con el botón izquierdo, derecho o doble clic, u otras acciones personalizadas que se adapten a tus necesidades específicas.

AssistiveTouch
Personaliza tu forma de interactuar con las pantallas.

AssistiveTouch
Activa AssistiveTouch en iOS y iPadOS para adaptar la pantalla táctil a tus necesidades físicas. Si te cuesta pellizcar, tocar con dos dedos o realizar cualquier otro gesto, cámbialo por una acción que te resulte más sencilla o invéntate tu propia forma de hacerlo. También puedes usar AssistiveTouch para no tener que pulsar botones. Personaliza la disposición del menú AssistiveTouch o conecta un dispositivo por Bluetooth para controlar un puntero en la pantalla y moverte por la interfaz. Y convierte una parte de la pantalla del iPad en un trackpad virtual de tamaño ajustable con el que controlar el dispositivo.
AssistiveTouch para el Apple Watch ayuda a las personas con diversidad funcional en las extremidades superiores a usar gestos de la mano, como cerrar el puño, cerrar el puño dos veces, tocar una vez y tocar dos veces, para controlar las apps y sacarle partido al Apple Watch.32 Con Puntero de Movimiento, puedes controlar tu Apple Watch inclinándolo hacia arriba y hacia abajo y de lado a lado. Personaliza los ajustes de Puntero de Movimiento para definir la sensibilidad, el tiempo de activación, la tolerancia al movimiento y los bordes activos.
Cómo configurar AssistiveTouch:
Novedad:
Trackpad Virtual. Si tu movilidad es reducida, puedes convertir una parte de la pantalla en un trackpad de tamaño ajustable con el que controlar el iPad.
Cómo configurar Acciones Rápidas para el Apple Watch:

Ajustes táctiles
Elige cómo los dispositivos responden cuando los tocas.

Ajustes táctiles
Cambia la forma en que la pantalla responde a tus toques con Facilidades Táctiles. Controla durante cuánto tiempo debes tocar antes de que se reconozca el toque o decide si se ignoran los toques repetidos. Con Asistencia para Pulsación, si haces el gesto de deslizar de manera accidental, tu dispositivo podrá determinar si la ubicación del toque inicial o el toque final constituyen un toque intencionado. Activa Ubicación del Toque Final para colocar el dedo en cualquier lugar de la pantalla y desplazarte al punto donde quieras tocar antes de que finalice el temporizador. Cuando usas el iPhone con una sola mano en orientación vertical, puedes utilizar Fácil Alcance para bajar la mitad superior de la pantalla y que quede al alcance del pulgar.
En un iPhone con Face ID, puedes cambiar los ajustes de accesibilidad del botón lateral. Elige la velocidad necesaria para hacer doble clic o triple clic en el botón. O usa AssistiveTouch o Control por Botón para confirmar los pagos con Face ID en lugar de hacer doble clic en el botón lateral. También puedes modificar los ajustes de accesibilidad para el Control de Cámara en el iPhone. Cambia la presión que requiere pulsar suavemente el Control de Cámara o la velocidad necesaria para pulsar suavemente dos veces en él. También puedes cambiar el gesto que utilizas para acceder a controles como Zoom o Profundidad.
Cómo configurar Facilidades Táctiles:
Cómo configurar Tocar Atrás:
¿Quieres saber más?

Compatibilidad con teclados físicos
Ajusta el teclado para que se adapte a tus necesidades.

Compatibilidad con teclados físicos
Si usas el Magic Keyboard u otro teclado físico con tus dispositivos, puedes ajustar la sensibilidad de las teclas y hacer que sea más fácil pulsar combinaciones de teclas. Si activas Acceso Total mediante Teclado, puedes desplazarte por el Mac y controlarlo empleando solo el teclado. También puedes cambiar el aspecto del cursor. Haz más grande el cursor de Acceso Total mediante Teclado o escoge un color y aumenta el contraste para que sea más fácil de ver.
Con Repetición de Tecla, es posible ajustar el tiempo que debe mantenerse pulsada la tecla antes de que empiece a repetirse, así como la velocidad a la que lo hace. Incluso puedes evitar que la tecla se repita. Utiliza la prestación Teclas Lentas para ajustar el intervalo de tiempo que pasa entre el momento en que pulsas una tecla y la ejecución del comando. Así el dispositivo solo registra las teclas que de verdad quieres pulsar. Pulsación Fácil te permite introducir combinaciones de teclas de forma secuencial en vez de simultánea. Además, con Teclas para el Ratón puedes controlar el puntero con un teclado numérico en tu iPhone, iPad y Mac. Y si creas atajos para palabras o frases que uses a menudo, tu iPhone, iPad y Mac las escribirán por ti.

Teclado de Accesibilidad
Personaliza tu forma de teclear en el Mac.

Teclado de Accesibilidad
Cómo configurar Teclado de Accesibilidad:

Apps de fitness
Actividades y entrenos pensados para personas en silla de ruedas.

Apps de fitness
Cómo configurar la app Actividad:
Cómo configurar la app Entreno:

Acceso Asistido
Ajusta la experiencia en tu dispositivo y las apps para aligerar la carga cognitiva.

Acceso Asistido
Acceso Asistido ayuda a las personas con discapacidades de cognición a adaptar el iPhone y el iPad para aligerar la carga cognitiva de acuerdo con sus necesidades y preferencias. Esta prestación, en cuyo diseño han colaborado personas con discapacidad cognitiva y sus cuidadores, tiene su propia interfaz, con botones de alto contraste, etiquetas de texto grandes y alternativas visuales al texto. Además, incluye herramientas que permiten a los usuarios y sus cuidadores personalizar el uso de algunas apps.
También integra experiencias personalizadas para Teléfono y FaceTime (que se han fusionado en la app Llamadas), Mensajes, Cámara, Fotos, Música y Lupa. Quien quiera comunicarse de forma visual encontrará en Mensajes un teclado solo de emojis y la opción de grabar vídeos. Puedes elegir entre dos formatos para la pantalla de inicio y las apps: uno más visual de tipo cuadrícula y otro organizado por filas pensado para quien prefiere leer texto. Acceso Asistido funciona con apps de terceros, como apps de comunicación aumentativa y alternativa (CAA).

Apple Intelligence
Mejora la comunicación escrita y facilita la comprensión lectora, la memoria y la retención de información, entre otras cosas.

Apple Intelligence
Apple Intelligence puede ayudarte de muchas formas a mejorar tu comunicación escrita, comprensión lectora, memoria y capacidad para retener información, entre otras cosas.
Herramientas de Escritura está aquí para dar un vuelco a tu forma de comunicarte. Es capaz de revisar tu texto, redactar distintas versiones hasta dar con el vocabulario y el tono perfectos, o hacer un resumen con un simple toque. Y en las apps Notas o Teléfono, no cuesta nada crear grabaciones de audio, transcribirlas y obtener un resumen para consultarlas más tarde. Usa esta prestación en casi todos los campos donde escribes, incluso en apps de terceros, y lúcete como no está escrito.9
Apple Intelligence también te ayuda a recorrer tus emails más rápido. Los mensajes prioritarios de Mail destacan los correos más importantes en la parte superior de la bandeja de entrada para que sepas por dónde empezar nada más abrir el buzón. Puedes ver un resumen en la vista previa del correo y en la lista de conversaciones de Mensajes, así sabrás qué te escriben antes de abrir el hilo. En hilos de mensajes interminables en Mail, basta con un toque para abrir un resumen de lo más importante. Hasta puedes contestar a los mensajes en Mail y Mensajes sin perder un segundo con las opciones de respuesta basadas en tu conversación que te ofrece Respuesta Inteligente.
Gracias a Apple Intelligence, tus dispositivos pueden interpretar las notificaciones que recibes, resumirlas y organizarlas priorizando lo que más te importa. Las notificaciones prioritarias aparecen al comienzo de la lista de tu pantalla de bloqueo, para que veas rápidamente lo que más te interesa. Además, las notificaciones también están resumidas. Así puedes revisarlas más rápido y aligerar la carga cognitiva.
Apple Intelligence puede ayudar de muchas formas a las personas con problemas cognitivos, manteniendo su privacidad en todo momento.

Sonidos de Fondo
Escucha sonidos relajantes para mejorar la concentración o el descanso.

Sonidos de Fondo

Lector de Safari
Navega la web sin anuncios, botones o barras extra.

Lector de Safari
Novedad:
Lector de Safari rediseñado. Lector de Safari ahora es más inteligente y puede mostrarte un resumen y una tabla de contenidos de los artículos.34

Acceso Guiado
Limita el acceso a las apps para reducir las distracciones.

Acceso Guiado

Dictado
Escribe usando la voz en lugar del teclado.

Dictado
Gracias a Dictado es posible escribir con la voz en más de 60 idiomas y variantes regionales. Si te expresas bien hablando, pero la ortografía o la mecanografía no son lo tuyo, selecciona un campo de texto, toca el botón del micrófono en el teclado de la pantalla y empieza a dictar. Activa la prestación desde los ajustes de teclado del Mac para convertir tus palabras en texto. También puedes seguir utilizando el teclado en pantalla para desplazar el cursor o insertar sugerencias de QuickType.35 Los puntos, comas y signos de interrogación se añaden automáticamente mientras hablas.36 Incluso puedes incluir emojis en tus mensajes usando solo la voz.37
Las prestaciones están sujetas a cambios. Algunas prestaciones, aplicaciones y servicios no están disponibles en todas las zonas geográficas o idiomas. Consulta la disponibilidad de las prestaciones en iOS y iPadOS o macOS.
Cómo configurar Dictado:

Modos de Concentración
Personaliza las notificaciones y llamadas que recibes. Y a qué hora.

Modos de Concentración
Céntrate aún más en lo que estás haciendo con Modos de Concentración como No Molestar, Trabajo o Descanso. Al activarlos, se silencian las notificaciones para que nada te distraiga. Reducir Interrupciones analiza el contenido y contexto de las notificaciones para mostrarte las que pueden necesitar tu atención urgente. Por ejemplo, un mensaje con la hora a la que salen tus peques del cole.38 Y con la configuración simplificada, eliges qué apps y a qué personas quieres permitir o silenciar.
Asocia tu pantalla de bloqueo a un Modo de Concentración concreto y el aspecto del iPhone se adaptará a lo que estás haciendo. Basta con deslizar hasta llegar a la pantalla correspondiente. Utiliza los filtros de Modos de Concentración para limitar las distracciones en apps de Apple como Calendario y Mensajes, y en otras de terceros. Puedes elegir un grupo de pestañas para que se muestre en Safari cuando estás en el modo Trabajo, u ocultar completamente tu agenda laboral en el modo Tiempo Libre. Incluso puedes hacer que un Modo de Concentración se active automáticamente a una hora o en una ubicación concretas, o cuando estés usando una app determinada.
Cómo configurar Modos de Concentración:
Novedad:
Reducir Interrupciones. Este modo analiza el contenido de las notificaciones para mostrarte las que pueden necesitar tu atención urgente.38
Selecciona cualquier combinación de categorías de accesibilidad, necesidades y dispositivos para obtener resultados más precisos.
-
Visión
Estas prestaciones te ayudarán a moverte por tu entorno, controlar tus dispositivos y personalizar la pantalla si eres invidente, tienes visión reducida o simplemente prefieres textos más grandes,

 No hay resultados de Visión. Cambia tu selección.
No hay resultados de Visión. Cambia tu selección. -
Audición
Descubre prestaciones diseñadas para ayudarte a mantener el contacto con los demás, mejorar los sonidos que escuchas y cuidar tu salud auditiva si tienes sordera o dificultades de audición.
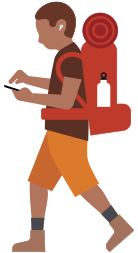
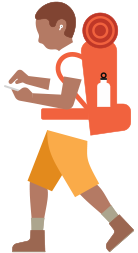 No hay resultados de Audición. Cambia tu selección.
No hay resultados de Audición. Cambia tu selección. -
Habla
Si tienes habla atípica o ausencia de habla, o si prefieres no utilizar la voz, estas prestaciones innovadoras te ofrecen más formas de comunicarte a tu manera o por texto.
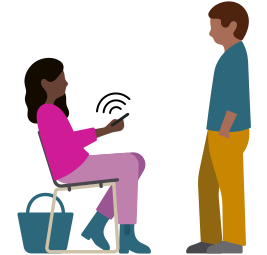
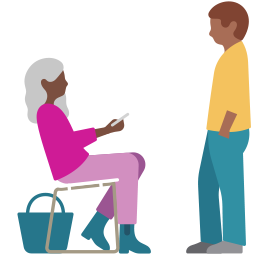 No hay resultados de Habla. Cambia tu selección.
No hay resultados de Habla. Cambia tu selección. -
Motricidad
Estas prestaciones pueden ayudarte a adaptar la forma en que interactúas con tus dispositivos si tienes problemas de motricidad fina, diversidad funcional en las extremidades o movilidad reducida.

 No hay resultados de Motricidad. Cambia tu selección.
No hay resultados de Motricidad. Cambia tu selección. -
Cognición
Si necesitas ayuda a la hora de aprender, concentrarte y conectar con otras personas, estas prestaciones pueden hacer que la comprensión, la atención y la comunicación te resulten más fáciles.

 No hay resultados de Cognición. Cambia tu selección.
No hay resultados de Cognición. Cambia tu selección.
Explora nuestros recursos de accesibilidad.
Soporte de
accesibilidad
Recibe asistencia con las prestaciones o consulta a un equipo de especialistas.
Guías para
desarrolladores
Descubre recursos para diseñar aplicaciones accesibles.
Accesibilidad
en Educación
Encuentra prestaciones de accesibilidad para tu comunidad educativa.
Más información de Apple sobre la accesibilidad.
Nuestros valores marcan el camino.
-
Privacidad
Diseñamos nuestros productos y servicios para que tus datos estén protegidos.
-
Medio ambiente
Nos comprometemos a reducir las emisiones a cero neto en toda nuestra huella de carbono para 2030.
-
Innovación en la cadena de suministro
Priorizamos los lugares de trabajo seguros, respetuosos y en los que se ofrezca apoyo a todo el mundo.