In un unico posto.
Funzioni di accessibilità
In un unico posto.

VoiceOver
Un lettore dello schermo che ti descrive ciò che appare a video, anche in braille.

VoiceOver
Per le persone cieche o ipovedenti, VoiceOver è un lettore di schermo all’avanguardia che riferisce esattamente ciò che appare sul display con un feedback vocale, in braille o in entrambi i modi. Ti consente di spostarti facilmente fra gli elementi del display con semplici gesti sul touchscreen, sul trackpad o sulla tastiera Bluetooth. Inoltre, VoiceOver può darti un quadro molto dettagliato dell’ambiente circostante grazie alla funzione “Riconoscimento in tempo reale”, che negli spazi al chiuso descrive persone e oggetti come porte, scritte e arredi.1 E puoi adattarlo perfettamente alle tue esigenze, selezionando e modificando la voce che preferisci fra quelle disponibili, e personalizzando a piacere parametri come il livello di dettaglio nelle descrizioni, la velocità, ed eventuali suoni e feedback tattili.2
Le funzioni descritte possono subire modifiche. Alcune funzioni e applicazioni e alcuni servizi potrebbero non essere disponibili in tutte le aree geografiche o in tutte le lingue. Controlla sulla pagina della disponibilità delle funzioni di iOS e iPadOS, o di macOS.
Novità
Nuove voci, e non solo. Per le persone cieche e ipovedenti, ora VoiceOver include nuove voci, un versatile rotore vocale e il controllo indipendente del volume, oltre alla possibilità di personalizzare le scorciatoie da tastiera su Mac.
Riconoscimento in tempo reale. Ottieni rapidamente le descrizioni delle persone e degli oggetti come porte, scritte e arredi negli spazi al chiuso.1
Come impostare VoiceOver e i comandi braille su:
Approfondisci
Novità
Compatibilità con i display braille multilinea. Novità assoluta nel settore, i dispositivi Apple supportano i display braille multilinea.
Aggiornamenti a “Input Braille schermo”. Puoi attivare e disattivare al volo la funzione “Input Braille schermo” con nuovi gesti. Grazie alla nuova modalità Comandi, potrai continuare a usare i comuni comandi del display braille per un controllo più rapido senza dover disattivare la modalità “Input Braille”.
Selezionare tabelle diverse. Chi usa il braille può scegliere tabelle diverse per l’input e l’output.

Lente
Una lente d’ingrandimento digitale che rileva, ingrandisce e descrive gli oggetti intorno a te.

Lente
L’app Lente funziona come una vera e propria lente d’ingrandimento digitale, ma fa anche molto di più. Sfrutta la fotocamera del tuo iPhone o iPad per ingrandire ogni oggetto che inquadri, per esempio un menu o una scritta, e mostrarti così sul display ogni minimo dettaglio. Con la torcia o il flash LED puoi illuminare ciò che stai guardando, i filtri ti aiutano a distinguere meglio i colori, e se fai un fermo immagine, hai un primo piano da osservare con calma.
Le persone cieche o ipovedenti possono usare la modalità di rilevamento dell’app Lente per avere più informazioni sull’ambiente circostante. È una funzione che combina fotocamera, scanner LiDAR e machine learning on-device per offrire strumenti intelligenti come “Rilevamento persone”, “Rilevamento porte”, “Rilevamento mobili”, “Scene” e “Rilevamento testo”.3 Su iPhone puoi attivare la modalità di rilevamento con il tasto Azione per farti descrivere quello che hai intorno.4
“Indica e ascolta” identifica le scritte sugli oggetti che hai vicino, come per esempio i pulsanti degli elettrodomestici o le etichette sui raccoglitori.5 Ti basta indicarli sul display col dito. E la modalità Lettore rende più leggibili i testi che inquadri. Acquisisci dall’app Lente un fermo immagine temporaneo del testo che ti interessa: potrai visualizzarlo in un formato di più facile lettura e persino regolare a tuo piacimento font, dimensioni e colore dei caratteri.
Le funzioni descritte possono subire modifiche. Alcune funzioni e applicazioni e alcuni servizi potrebbero non essere disponibili in tutte le aree geografiche o in tutte le lingue. Controlla sulla pagina della disponibilità delle funzioni di iOS e iPadOS, o di macOS.
Novità
Modalità Lettore. La modalità Lettore dell’app Lente ti mostra il testo presente nelle immagini in un formato più leggibile, che puoi personalizzare scegliendo il font, le dimensioni dei caratteri e il colore di sfondo.
Modalità di rilevamento con il tasto Azione. Con la modalità di rilevamento puoi ottenere in modo facile e veloce informazioni su quello che hai intorno. Su iPhone, puoi attivare questa modalità con il tasto Azione: ti basterà premerlo per avere la descrizione dell’ambiente.4

Contenuto letto ad alta voce
Legge ad alta voce qualsiasi testo sullo schermo, comprese le lettere e le parole che stai scrivendo.

Contenuto letto ad alta voce
Grazie a “Contenuto letto ad alta voce”, hai una serie di funzioni progettate per aiutarti a leggere e scrivere tramite l’audio. Se attivi “Leggi schermo”, ascolterai tutto quello che c’è sul display e potrai in ogni momento mettere in pausa, regolare la velocità di lettura o mandare avanti e indietro per andare esattamente al punto che ti interessa. “Evidenzia contenuto” mette in risalto le parole e le frasi lette ad alta voce usando lo stile e il colore che più ti piacciono.
Se invece ti interessa solo una porzione specifica, puoi usare “Leggi selezione”. E se vuoi sentire pronunciare ogni lettera e ogni parola che digiti, con tanto di correzioni e maiuscole automatiche in tempo reale, puoi attivare “Feedback digitazione”.
“Contenuto letto ad alta voce” è disponibile in più di 80 voci diverse e in oltre 60 lingue e varianti locali, e puoi modificare le voci di sistema che preferisci regolando impostazioni come la gamma tonale.2 La lingua viene rilevata automaticamente e il passaggio da una voce all’altra avviene in modo fluido, per un effetto più naturale.
Le funzioni descritte possono subire modifiche. Alcune funzioni e applicazioni e alcuni servizi potrebbero non essere disponibili in tutte le aree geografiche o in tutte le lingue. Controlla sulla pagina della disponibilità delle funzioni di iOS e iPadOS, o di macOS.

Impostazioni schermo e Dimensioni testo
Inverti i colori, applica filtri colore, aumenta il contrasto, regola le dimensioni del testo e altro ancora.

Impostazioni schermo e Dimensioni testo
Se hai difficoltà a vedere con chiarezza cosa c’è sullo schermo del tuo dispositivo, puoi personalizzare le impostazioni del display in base alle tue esigenze. Puoi invertire i colori del display, regolare la trasparenza, modificare l'aspetto dei colori con i filtri cromatici e altro ancora.
Inverti i colori del display per far risaltare testo e contenuti sullo sfondo scuro. Ti può tornare utile con app e siti web che non supportano la Modalità scura. “Inversione smart” lascia inalterati contenuti multimediali, immagini e alcune app che usano tonalità scure, mentre “Inversione classica” agisce su tutti i colori sul display.
I filtri colore permettono di visualizzare l’intero schermo in scala di grigi, regolare i colori per le varie forme di daltonismo o vedere tutto in una sola tinta. Con l’opzione “Riduci punto di bianco” puoi attenuare l’intensità dei colori più chiari. E se attivi Night Shift, a fine giornata il display vira automaticamente su tonalità più calde, per stancare meno gli occhi.
Ci sono sfondi che per impostazione predefinita appaiono trasparenti o sfocati. Attiva “Riduci trasparenza” per dare a questi sfondi un colore uniforme, rendendoli opachi e più facili da vedere sullo schermo. Puoi anche usare “Aumenta contrasto” per intensificare il contrasto tra i colori in primo piano e i colori sullo sfondo di un’app.
Alcuni elementi dello schermo si affidano al colore per trasmettere informazioni: “Differenzia senza colore” abilita modi alternativi per distinguerli, come forme o testo. Gli interruttori diventano verdi quando sono attivi: “Etichette Sì/No” aggiunge una linea verticale agli interruttori per indicare quando sono attivi e un cerchio per indicare quando non lo sono. “Forme pulsanti” sottolinea qualsiasi testo che esegue un’azione quando lo tocchi, così è più facile identificarlo sullo schermo.
“Dimensione testo” ti aiuta a rendere il testo più leggibile e visibile con semplici regolazioni del font. “Testo più grande” ti consente di regolare le dimensioni utilizzando un pratico cursore, mentre “Testo in grassetto” dà più spessore alle parole sullo schermo. Puoi applicare le tue impostazioni preferite alle app che vuoi tu.
Novità
Compatibilità con CarPlay. I filtri cromatici e “Testo in grassetto” ti aiutano a vedere meglio le schermate di CarPlay.

Indicatori di movimento nei veicoli
Aiutano i passeggeri a ridurre la nausea quando usano il dispositivo in auto.

Indicatori di movimento nei veicoli

Impostazioni di movimento
Attenua le luci lampeggianti, metti in pausa le immagini dinamiche, semplifica il movimento sullo schermo e altro ancora.

Impostazioni di movimento
Come impostare la funzione “Riduci movimento” su:

Zoom
Ingrandisce tutto ciò che è sullo schermo.

Zoom
Zoom è una funzione integrata che ti permette di ingrandire i contenuti sul display del tuo dispositivo. Puoi scegliere la modalità a tutto schermo, oppure “Zoom finestra” per ingrandirne solo una parte con una lente che puoi ridimensionare a tuo piacimento.8 “Segui selezione” concentra lo zoom su quello che selezioni, sul punto di inserimento del testo e su ciò che stai digitando. “Digitazione smart” ingrandisce l’area del testo ma non la tastiera. Con “Filtro zoom” puoi modificare l’area ingrandita applicando i seguenti filtri: Invertito, Scala di grigi, Scala di grigi invertita o Scarsa luminosità.
Puoi anche abbinare Zoom e VoiceOver, per vedere e sentire meglio ciò che accade sullo schermo. Se usi lo schermo diviso sul Mac, vedrai contemporaneamente i contenuti sia nelle dimensioni originali che ingranditi, mentre se applichi la funzione Zoom su più schermi, con macOS puoi impostare un livello di zoom diverso per ogni schermo.
Come impostare la funzione Zoom su:

Ingrandimento testo al passaggio del cursore e quando scrivi
Ingrandisce il testo selezionato mentre leggi o digiti.

Ingrandimento testo al passaggio del cursore e quando scrivi
Come impostare le funzioni “Ingrandimento testo al passaggio del cursore” e “Ingrandimento testo quando scrivi” su:
Novità
Ingrandimento testo quando scrivi. Se fatichi a vedere quello che stai scrivendo in un campo di testo, questa funzione dell’iPhone può mostrarti le parole ingrandite usando il carattere e il colore che preferisci.

iWork
Crea e usa con facilità documenti, fogli di calcolo e presentazioni accessibili.

iWork
Pages, Numbers e Keynote hanno funzioni integrate che ti aiutano a creare documenti, fogli di calcolo e presentazioni accessibili per te e per le persone con cui li condividi.
Puoi aggiungere descrizioni a immagini e contenuti audio o video in Pages, Numbers e Keynote. Gli strumenti per regolare lo spazio fra le righe o le parole agevolano la lettura e la correzione dei file. Se usi VoiceOver, il rotore layout ti permette di allineare in automatico gli elementi selezionati per aiutarti a creare i tuoi documenti proprio come li vuoi tu. Il supporto di VoiceOver per i grafici audio ti aiuta a comunicare più chiaramente i dati e, grazie agli strumenti per regolare lo spazio fra le righe o le parole, anche leggere e modificare i documenti è più facile. Inoltre, il correttore di testo ti permette di individuare i più comuni errori di formattazione, come doppi spazi o maiuscole sbagliate, per rendere ancora più semplice la revisione di documenti, fogli di calcolo e presentazioni. E con Apple Intelligence puoi trasformare il tuo modo di comunicare, grazie a strumenti di scrittura che con un tap sono in grado di correggere i tuoi testi, riscriverne diverse versioni fino a trovare il tono e le parole ideali, o riassumere le parti selezionate.9
Con i modelli di layout integrati, organizzare e personalizzare l’aspetto dei tuoi documenti Pages è facile. E puoi anche inserire intestazioni che i lettori di schermo potranno riconoscere facilmente.
Approfondisci
- Come usare VoiceOver per creare un documento Pages su iPad
- Come usare VoiceOver per creare un foglio di calcolo Numbers su iPad
- Come usare VoiceOver per creare una presentazione Keynote su iPad
- Come usare VoiceOver per creare un documento Pages su Mac
- Come usare VoiceOver per creare un foglio di calcolo Numbers su Mac
- Come usare VoiceOver per creare una presentazione Keynote su Mac
Novità
Strumenti di scrittura di Apple Intelligence. Sono in grado di correggere i tuoi testi, riscriverne diverse versioni fino a trovare il tono e le parole ideali, e riassumere le parti selezionate: ti basta un semplice tap. Gli strumenti di scrittura sono disponibili praticamente ovunque tu scriva, inclusi Pages, Numbers e Keynote.9

Descrizioni audio
Ti descrive a parole ogni scena di un film.

Descrizioni audio

Abbreviazioni per l’accessibilità
Aggiungi, organizza e personalizza le scorciatoie per gli strumenti e le impostazioni che usi di più.

Abbreviazioni per l’accessibilità
Come impostare le abbreviazioni per l’accessibilità su:
Novità
Centro di Controllo ridisegnato. Il Centro di Controllo ora ha nuovi gruppi di comandi. Per vederli ti basta scorrere verso il basso nella schermata Home. Aggiungine altri scegliendoli nella galleria dei controlli: qui trovi raggruppate tutte le opzioni disponibili, compresi i nuovi comandi delle tue app preferite.

App Comandi Rapidi
Automatizza attività complesse con un semplice tap. Oppure chiedendo a Siri.

App Comandi Rapidi
C’è un modo veloce per far fare alle tue app quello che ti serve con un semplice tap o chiedendo a Siri: è l’app Comandi Rapidi, che ti permette di automatizzare ogni tipo di azione, come ricevere le indicazioni per raggiungere il luogo del prossimo evento presente in calendario o trasferire testo da un’app all’altra. Puoi aggiungere scorciatoie predefinite o crearne di personalizzate, e combinarle in sequenze complesse che coinvolgono una o più app diverse, per creare potenti automazioni. Siri può anche suggerirtene di semplici e utili in base alle app che usi di più. Dopo aver creato un comando rapido, per eseguirlo ti basterà attivare Siri e dire il nome del comando.
Nella galleria dell’app trovi la raccolta “Comandi rapidi per l’accessibilità”, una selezione di strumenti pronti all’uso per soddisfare un’ampia gamma di esigenze. Le scorciatoie per funzioni come VoiceOver e AssistiveTouch ti consentono di attivarle e disattivarle rapidamente. Il comando rapido “Remember This” aiuta le persone con perdita della memoria a breve termine a registrare ciò che succede durante la giornata. “In Case of Emergency” invia ai tuoi contatti di emergenza la tua posizione e un messaggio con istruzioni personalizzate, e mostra sullo schermo del tuo dispositivo un messaggio con informazioni importanti per chi ti presterà i primi soccorsi.
“Accessibility Assistant” ti aiuta a individuare le funzioni integrate per l’accessibilità più adatte per te. Non devi fare altro che rispondere a una serie di domande sui tuoi bisogni e il comando rapido creerà un documento in Note con un elenco di funzioni consigliate, ciascuna con il relativo link al supporto Apple. E puoi condividere questa nota personalizzata con chi vuoi.
Come impostare l’app Comandi Rapidi su:

Dispositivi acustici “Made for iPhone”
Apparecchi acustici e altri ausili, fatti apposta per i tuoi dispositivi Apple.

Dispositivi acustici “Made for iPhone”
Approfondisci
Novità
Mac supporta un maggior numero di dispositivi acustici “Made for iPhone”. I dispositivi acustici “Made for iPhone” e i processori audio cocleari compatibili con Mac sono sempre di più.

Feedback aptici musica
Vivi la musica sul tuo iPhone, con le vibrazioni sincronizzate al ritmo della canzone.

Feedback aptici musica
Come impostare la funzione “Feedback aptici musica” su:
Approfondisci

Impostazioni audio
Personalizza le preferenze audio sui tuoi dispositivi per adeguarle alle tue esigenze.

Impostazioni audio
Come impostare la funzione “Regolazioni cuffie” su:
Come impostare la funzione “Audio mono” su:

Ascolto dal vivo
Usa il microfono del tuo dispositivo per amplificare i suoni in ambienti rumorosi.

Ascolto dal vivo
Come impostare la funzione “Ascolto dal vivo” su:

Riconoscimento suoni
Riconosce una serie di suoni specifici e ti avvisa quando li rileva.

Riconoscimento suoni
Novità
Compatibilità con CarPlay. “Riconoscimento suoni” è compatibile con CarPlay: quando vengono rilevati clacson e sirene, compare una notifica sul display dell’auto.

FaceTime
Ti riconosce e ti mette in primo piano quando usi la lingua dei segni nelle chiamate di gruppo.

FaceTime
FaceTime è un ottimo modo per rimanere in contatto con le persone a cui tieni, soprattutto se preferisci comunicare senza parlare, oppure se usi le espressioni del viso, i gesti o la lingua dei segni. Grazie all’alta definizione delle immagini e al frame rate elevato, su FaceTime hai la sicurezza di non rimanere mai fuori dalla conversazione. Quando comunichi con i segni, la funzione “Lingua dei segni in primo piano” se ne accorge e ti mette automaticamente in primo piano nelle chiamate di gruppo. Puoi anche usare semplici gesti delle mani per riempire lo schermo con effetti 3D in realtà aumentata come cuoricini o coriandoli.14
Su iPhone, iPad e Mac, “Voce in tempo reale” si integra perfettamente con FaceTime: basta digitare le tue risposte e il tuo dispositivo le pronuncia ad alta voce per le altre persone nella chiamata. Puoi salvare le frasi che usi più spesso, per intervenire al volo quando la chiacchierata si fa più animata.

Avvisi sensoriali
Ricevi le notifiche con un suono, una serie di vibrazioni o una luce lampeggiante. O tutte e tre le cose insieme.

Avvisi sensoriali
Quando deve avvertirti di qualcosa, il tuo dispositivo usa notifiche visive e vibrazioni. Lo fa per le telefonate in entrata, le videochiamate FaceTime, i nuovi messaggi, le email ricevute o inviate, e gli eventi in calendario. Ogni volta che ricevi una chiamata, puoi far lampeggiare un flash LED sul tuo iPhone, o visualizzare la foto di chi ti sta cercando. Se stai usando il Mac, lo schermo si illuminerà per un istante quando un’app richiede la tua attenzione. Puoi anche attivare un feedback aptico quando Face ID sblocca il tuo dispositivo, autorizza un pagamento con Apple Pay o verifica la tua identità per un acquisto.
Su Apple Watch puoi regolare l'intensità dei tocchi e delle vibrazioni per avvisi e notifiche. Puoi persino aggiungere un ulteriore feedback aptico che ti preannuncia l’arrivo di altri avvisi. Attiva “Feedback aptici Digital Crown” per sentire una vibrazione sotto le dita quando la ruoti per scorrere. E poi c’è la funzione “Ora esatta aptica”, che offre alle persone cieche o ipovedenti un modo ulteriore per sapere l’ora in modo discreto.
Come impostare gli avvisi sensoriali su:

Sottotitoli per non udenti
Trascrizioni testuali sincronizzate del parlato e della comunicazione non verbale di un video.

Sottotitoli per non udenti

Trascrizioni
Fornisce trascrizioni scritte di podcast, messaggi dell’interfono, memo vocali, messaggi in segreteria o messaggi audio.

Trascrizioni
Come impostare le trascrizioni dell’interfono su:
Le parti parlate nelle tue registrazioni audio possono essere trasformate in testo scritto in Memo Vocali.15 Puoi visualizzare la trascrizione mentre stai registrando o in un secondo momento.
Le funzioni descritte possono subire modifiche. Alcune funzioni e applicazioni e alcuni servizi potrebbero non essere disponibili in tutte le aree geografiche o in tutte le lingue. Controlla sulla pagina della disponibilità delle funzioni di iOS e iPadOS, o di macOS.
Note ti consente di registrare l’audio e di trascrivere le parti parlate. Puoi cercare parole specifiche all’interno della trascrizione, aggiungere il testo alla nota o copiarlo in altri documenti.
Nell’app Telefono, puoi leggere le trascrizioni dei messaggi in segreteria telefonica e in alcuni Paesi e territori puoi persino registrare una telefonata quando parli con un’altra persona. E, solo in determinate aree geografiche e per alcune lingue, dopo aver registrato puoi visualizzare la trascrizione della chiamata nell’app Note.16
Le funzioni descritte possono subire modifiche. Alcune funzioni e applicazioni e alcuni servizi potrebbero non essere disponibili in tutte le aree geografiche o in tutte le lingue. Controlla sulla pagina della disponibilità delle funzioni di iOS e iPadOS, o di macOS.

App Rumore
Rileva i livelli sonori intorno a te e ti avverte se sono pericolosi per il tuo udito.

App Rumore
Con l’app Rumore, puoi ricevere una notifica quando il tuo Apple Watch rileva nell’ambiente intorno a te livelli sonori potenzialmente pericolosi per il tuo udito. Mentre lo indossi, Apple Watch misura a intervalli regolari durante la giornata i livelli sonori; lo fa usando il microfono, senza però registrare o salvare nulla. Se il livello sonoro medio nell’arco di tre minuti raggiunge o supera una soglia di decibel predefinita, Apple Watch ti invia una notifica.
Quando configuri l’app Rumore su Apple Watch e colleghi un paio di cuffie compatibili, il Centro di Controllo ti avverte se il livello di audio diventa troppo alto.17 E tutte le informazioni vengono archiviate nell’app Salute su iPhone, così puoi consultarle in ogni momento.
Come impostare l’app Rumore su:

Siri
Semplifica una serie di attività e chiedi a Siri di eseguirle per te tramite voce o testo.

Siri
Siri può aiutarti nelle cose che fai ogni giorno, o semplicemente rispondere alle tue domande.18 Basta chiedere, o usare “Scrivi a Siri”, per trovare definizioni, impostare promemoria, attivare o disattivare funzioni e molto altro. Se hai bisogno di semplificare una serie di azioni o attività, crea una scorciatoia personalizzata con l’app Comandi Rapidi e quando vorrai lanciarla non dovrai far altro che dire “Ehi Siri” o “Siri” e il nome del comando.19 Con i dispositivi acustici “Made for iPhone” Siri può leggerti le notifiche arrivate sul tuo iPhone o sull’iPad. E se stai usando la modalità Lettura di Safari in un sito web compatibile, puoi chiedere a Siri di leggerti il testo ad alta voce.
Grazie ad Apple Intelligence e a una comprensione ancora migliore dell’uso della lingua, comunicare con Siri è più naturale che mai. Se cambi idea a metà frase, Siri ti sta dietro. Per esempio, potresti dire: “Ehi Siri, metti una sveglia alle… no, aspetta, metti un timer di 5 minuti. Anzi no: fai 10”, e per Siri non sarebbe un problema. Con “Tempo di attesa di Siri” puoi scegliere quanto tempo deve passare prima che Siri ti risponda, per parlare tranquillamente al tuo ritmo senza preoccuparti che ti interrompa. E una volta che hai attivato Siri, puoi effettuare più richieste consecutive senza dover ridire “Ehi Siri” ogni volta.20
Con Apple Intelligence, Siri può fornirti un aiuto ancora più a tua misura, alleggerendo il carico cognitivo.9 Grazie a una conoscenza più approfondita dei prodotti sotto ogni aspetto, Siri può darti indicazioni dettagliate su come fare qualcosa sul tuo iPhone, iPad o Mac. E dato che non perde il filo tra una richiesta e l’altra, ti capisce anche se fai riferimento a qualcosa che hai menzionato in precedenza: per esempio, se hai appena aggiunto un evento a Calendario, puoi semplicemente chiedere “Che tempo farà lì?”.
Le funzioni descritte possono subire modifiche. Alcune funzioni e applicazioni e alcuni servizi potrebbero non essere disponibili in tutte le aree geografiche o in tutte le lingue. Controlla sulla pagina della disponibilità delle funzioni di iOS e iPadOS, o di macOS.
Approfondisci
Novità
Fai doppio tap per scrivere a Siri con Apple Intelligence. Se non vuoi parlare ad alta voce, fai doppio tap in basso sul display del tuo iPhone o iPad e potrai scrivere a Siri da qualsiasi schermata.
Apple Intelligence e Siri. Con Apple Intelligence, Siri può darti una mano ancora più a tua misura, alleggerendo il carico cognitivo.9

Voce in tempo reale
Dice a voce alta le parole che scrivi.

Voce in tempo reale
Come impostare la funzione “Voce in tempo reale” su:
Novità
Categorie per la funzione “Voce in tempo reale”. “Voce in tempo reale” offre la possibilità di raggruppare frasi in categorie predefinite, come Salvato o Recente. Oppure puoi crearne di nuove, come Cibo o Scuola.

Voce personale
Crea una voce che sembra proprio la tua.

Voce personale
Se sei a rischio di afonia o hai una patologia che può compromettere progressivamente la tua facoltà di parlare, la funzione “Voce personale” può aiutarti. È un modo semplice e sicuro per creare una voce che suona come la tua.21 Leggi una serie di frasi casuali per registrare 15 minuti di audio, in base ai quali verrà generata una voce nella quale tu ti possa riconoscere.22 Se hai difficoltà a pronunciare o leggere frasi complete, puoi anche creare la tua voce personale usando locuzioni brevi di tre parole. Questa funzione sfrutta il machine learning on-device, perciò i tuoi dati restano privati e al sicuro. E si integra con “Voce in tempo reale”: quando digiti quello che vuoi dire, il tuo iPhone, iPad, Mac o Apple Watch lo pronuncia con la voce che hai creato. “Voce personale” funziona anche con specifiche app di terze parti che decidi di autorizzare, come le app di Comunicazione aumentativa e alternativa (CAA).
Le funzioni descritte possono subire modifiche. Alcune funzioni e applicazioni e alcuni servizi potrebbero non essere disponibili in tutte le aree geografiche o in tutte le lingue. Controlla sulla pagina della disponibilità delle funzioni di iOS e iPadOS, o di macOS.
Novità
Nuova lingua disponibile. Voce personale supporta il cinese mandarino.
Crea con locuzioni brevi. Le persone che hanno difficoltà a pronunciare o leggere frasi complete possono creare una voce personale usando locuzioni brevi di tre parole.

Abbreviazioni vocali
Fai di tutto semplicemente pronunciando parole o frasi personalizzate.

Abbreviazioni vocali
Usa questa funzione per addestrare il tuo dispositivo a eseguire un’azione quando pronunci una parola o un altro suono a tua scelta. Se hai un eloquio atipico da moderato a grave, puoi usare pronunce ed espressioni particolari per attivare determinati comandi rapidi ed eseguire attività complesse. Usa una frase personalizzata per eseguire automazioni a casa come spegnere le luci e chiudere le porte contemporaneamente. Puoi salvare fino a 50 comandi sul tuo dispositivo. “Abbreviazioni vocali” sfrutta il machine learning on-device per riconoscere i tuoi schemi ricorrenti nel parlato, e tutto avviene esclusivamente sul tuo dispositivo in modo sicuro, senza che nulla venga condiviso con Apple.

Tocco posteriore
Tocca due o tre volte il retro dell’iPhone per eseguire operazioni personalizzate.

Tocco posteriore
Come impostare la funzione “Tocco posteriore” su:

Controllo interruttori
Controlla i tuoi dispositivi con un interruttore hardware adattivo, un controller di gioco o un semplice suono della bocca.

Controllo interruttori
Approfondisci
Novità
Le tue dita diventano interruttori. “Controllo interruttori” si arricchisce di una nuova opzione su iPhone e iPad: ti basta battere le dita su una superficie e la fotocamera del dispositivo interpreterà il tuo gesto come un interruttore.

Controllo vocale
Per usare il tuo dispositivo ti basta dirgli cosa deve fare.

Controllo vocale
Per usare il tuo dispositivo ti basta la voce. Questo perché le tue app preferite riconoscono i comandi vocali, come “clicca”, “scorri” e “seleziona”. Per selezionare, ingrandire e trascinare ogni cosa con assoluta precisione, puoi scegliere di far apparire dei numeri accanto agli elementi cliccabili o di visualizzare una griglia sullo schermo. “Controllo vocale” rende più semplice anche scrivere e modificare il testo: la modalità spelling ti permette di dettare nomi, indirizzi o parole complicate, lettera per lettera.27 Fare correzioni, cambiare la formattazione e passare dalla dettatura ai comandi è facilissimo.28 E se è la prima volta che usi “Controllo vocale” su iPhone, iPad o Mac, segui l’introduzione interattiva: ti dà tutte le informazioni che ti servono per orientarti al volo. Controllo vocale è compatibile con CarPlay, quindi perfino il display integrato nell’auto risponderà alla tua voce.
Le funzioni descritte possono subire modifiche. Alcune funzioni e applicazioni e alcuni servizi potrebbero non essere disponibili in tutte le aree geografiche o in tutte le lingue. Controlla sulla pagina della disponibilità delle funzioni di iOS e iPadOS, o di macOS.
Novità
Compatibilità con CarPlay. Controlla CarPlay usando solo la voce. La funzione “Controllo vocale” è stata progettata con una capacità di riconoscimento ed esecuzione dei comandi ancora più specifica per i display integrati nelle auto.
Vocabolari personalizzati. “Controllo vocale” supporta i vocabolari personalizzati consentendo l’uso di termini più lunghi e complessi.

Tracciamento oculare
Controlla il tuo dispositivo solo con gli occhi.

Tracciamento oculare

Controlli alternativi
Gestisci il tuo dispositivo anche senza bisogno delle mani o delle dita.

Controlli alternativi
Hai molti modi per interagire con il tuo dispositivo senza usare le mani o le dita. La funzione “Tracciamento testa” usa la videocamera del dispositivo per permetterti di controllare un puntatore a video muovendo leggermente il capo, e di eseguire diverse azioni tramite espressioni del viso.30
Sul Mac, “Controllo puntatore” ti permette di controllare il cursore e il pulsante del mouse o del trackpad in vari modi, anche muovendo la testa. Puoi impostare il modo in cui il puntatore si muove, a quale velocità, quali interruttori utilizzare per le azioni del puntatore testa e quale fotocamera usare. Le azioni alternative del puntatore ti consentono di utilizzare scorciatoie da tastiera, interruttori assistivi o espressioni del viso per eseguire azioni del mouse come clic sinistro, destro o doppio, oppure altre azioni personalizzate più adatte alle tue esigenze.

AssistiveTouch
Personalizza il modo in cui interagisci con il tuo touchscreen.

AssistiveTouch
AssistiveTouch per iOS e iPadOS ti permette di adattare il touchscreen alle tue esigenze. Se alcuni gesti, come pizzicare o fare tap con due dita, non fanno per te, sostituiscili con quelli che ti sono più comodi o inventane di tuoi. Puoi usare AssistiveTouch anche per sostituire la pressione di tasti. Il layout del menu AssistiveTouch è personalizzabile, e puoi collegare un dispositivo Bluetooth per controllare un puntatore a video. E con il trackpad virtuale su iPad, puoi controllare il dispositivo convertendo una piccola area dello schermo in un trackpad ridimensionabile.
Con AssistiveTouch per Apple Watch, le persone con disabilità agli arti superiori possono interagire con le app e le funzioni su Apple Watch usando gesti predefiniti come chiudere la mano a pugno, una o due volte, oppure fare tap o doppio tap.31 Con “Puntatore movimento” puoi controllare il tuo Apple Watch inclinandolo su e giù e da un lato all’altro. Regola le impostazioni del puntatore per sensibilità, tempo di attivazione, tolleranza al movimento e bordi attivi.
Come impostare la funzione AssistiveTouch su:
Novità
Trackpad virtuale. Se hai difficoltà motorie, puoi controllare il tuo iPad convertendo una piccola area dello schermo in un trackpad ridimensionabile.
Come impostare le azioni rapide per Apple Watch su:

Impostazioni tocco
Regola il modo in cui i tuoi dispositivi rispondono al tuo tocco.

Impostazioni tocco
Usa la funzione “Regolazione tocco” per cambiare il modo in cui il display risponde al contatto col tuo dito. Puoi decidere quanto deve durare ogni tap per essere rilevato e anche fare in modo che il sistema ignori i tocchi ripetuti. Con “Assistente tocco”, se esegui accidentalmente un gesto di scorrimento, puoi fare in modo che il tuo dispositivo legga come posizione di tocco prevista il punto iniziale dello scorrimento oppure quello finale. Scegli “Usa posizione tocco finale” per mettere il dito in qualsiasi punto dello schermo e spostarti nel punto in cui vuoi toccare prima che il timer si azzeri. Quando tieni l’iPhone in verticale con una sola mano, puoi usare “Accesso facilitato” per abbassare la metà superiore dello schermo in modo che sia facilmente a portata di pollice.
Nei modelli di iPhone con Face ID, puoi regolare le impostazioni di accessibilità per il tasto laterale, per esempio scegliendo la velocità necessaria per fare doppio o triplo clic, oppure abilitando AssistiveTouch o “Controllo interruttori” per confermare i pagamenti con Face ID anziché premere due volte il tasto laterale. Puoi anche modificare le impostazioni di accessibilità per Controllo fotocamera su iPhone, e decidere con quanta forza premere leggermente o a quale velocità premere leggermente due volte. O ancora, regolare il gesto che usi per accedere a controlli come lo zoom e la profondità.
Come impostare la funzione “Regolazione tocco” su:
Come impostare la funzione “Tocco posteriore” su:

Supporto per tastiere hardware
Regola la tastiera per adattarla alle tue esigenze e scrivere più facilmente.

Supporto per tastiere hardware
Se usi la Magic Keyboard o un’altra tastiera fisica con i tuoi dispositivi, puoi regolare la sensibilità sotto le dita e rendere più facile premere le combinazioni di tasti. Attiva “Accesso completo da tastiera” sul Mac per controllarlo solo con la tastiera. E puoi anche cambiare l’aspetto del cursore, aumentando la larghezza oppure scegliendo un colore diverso e regolando il contrasto per individuarlo più facilmente sullo schermo.
Puoi impostare per quanto tempo devi tenere premuto un tasto prima che inizi a ripetersi e quanto velocemente deve ripetersi; oppure impedire che si ripeta. L’opzione “Tasti lenti” regola il ritardo tra la pressione di un tasto e la sua attivazione, in modo che il dispositivo rilevi solo i comandi che intendi davvero eseguire. L’opzione “Tasti singoli” ti permette di premere una combinazione di tasti in sequenza anziché simultaneamente. E con “Tasti mouse” puoi controllare il puntatore attraverso il tastierino numerico sul tuo iPhone, iPad e Mac. Puoi anche creare abbreviazioni personalizzate per le parole e le frasi che usi più spesso: ci penseranno il tuo iPhone, iPad e Mac a scriverle per te.

Tastiera accessibile
Decidi tu come scrivi sul tuo Mac.

Tastiera accessibile
Come impostare la funzione “Tastiera accessibile” su:

App per il fitness
Attività e allenamenti pensati per chi usa una sedia a rotelle.

App per il fitness
Come impostare l’app Attività su:
Come impostare l’app Allenamento su:

Accesso assistito
Personalizza il tuo dispositivo e le app che usi per alleggerire il carico cognitivo.

Accesso assistito
“Accesso assistito” è una funzione che aiuta le persone con disabilità cognitive a personalizzare iPhone e iPad in base alle proprie esigenze e preferenze, alleggerendo il carico cognitivo. Progettata con la collaborazione di utenti con disabilità cognitive e di chi presta loro assistenza, ha un’interfaccia dedicata con pulsanti ad alto contrasto, scritte più grandi per le etichette e alternative visive al testo. Inoltre, offre strumenti per rendere più semplice l’uso di app specifiche.
“Accesso assistito” permette di personalizzare le app Telefono e FaceTime (riunite nell’app Chiamate), Messaggi, Fotocamera, Foto, Musica e Lente. Per esempio, se preferisci comunicare in modo visuale, Messaggi può mostrarti una tastiera di sole emoji o farti registrare un videomessaggio. Puoi anche scegliere fra due diversi layout per la schermata Home e le app: uno a griglia, più visuale, e uno organizzato in righe di testo. “Accesso assistito” è inoltre compatibile con app di terze parti, come le app di Comunicazione aumentativa e alternativa (CAA).

Apple Intelligence
Migliora l’efficacia della comunicazione scritta e aiuta la comprensione di ciò che si legge, la capacità di memorizzare e richiamare i ricordi, e altro ancora.

Apple Intelligence
Ci sono molti modi in cui Apple Intelligence può aiutare a migliorare la comunicazione scritta, la comprensione di ciò che si legge, la capacità di memorizzare e richiamare i ricordi, e altro ancora.
Per esempio, trasformando il tuo modo di comunicare con gli Strumenti di scrittura: usali per correggere i tuoi testi, riscriverne diverse versioni fino a trovare il tono e le parole ideali, e riassumere un testo, tutto con un semplice tap. E in Note o Telefono puoi acquisire registrazioni audio e trascrizioni e poi ottenere un riepilogo del contenuto da consultare più facilmente. Gli Strumenti di scrittura sono disponibili in quasi tutte le app con cui puoi scrivere, incluse quelle di terze parti.9
Apple Intelligence può anche aiutarti a consultare più velocemente la tua casella di posta. In Mail la funzione “Messaggi con priorità” sposta in alto le email più urgenti, così sai subito cosa leggere prima. Nell’anteprima delle email e nell’elenco delle conversazioni in Messaggi puoi vedere brevi riassunti del contenuto, per conoscere le informazioni chiave prima ancora di aprire il thread. E quando apri un thread di posta elettronica in Mail, fai tap per vedere un riepilogo da cui cogliere il succo di un lungo scambio. Puoi anche usare “Risposta veloce” per rispondere rapidamente a messaggi e email scegliendo tra le opzioni generate in base alla tua conversazione.
Con la potenza di Apple Intelligence, i tuoi dispositivi possono comprendere le notifiche che ricevi, riassumerle e organizzarle in base alle tue priorità. Le notifiche prioritarie appaiono in cima all’elenco nella schermata di blocco, così capisci subito a cosa prestare attenzione. E le notifiche sono riassunte, in modo da poterle consultare con una rapida occhiata avendo meno informazioni da gestire.
Sono tantissimi i modi in cui Apple Intelligence può supportare le persone con difficoltà cognitive. E senza mai comprometterne la privacy.

Suoni di sottofondo
Riproduci suoni rilassanti per concentrarti o riposare.

Suoni di sottofondo

Modalità Lettura di Safari
Esplora internet senza pubblicità, pulsanti di troppo o barre di navigazione.

Modalità Lettura di Safari
Novità
Modalità Lettura di Safari riprogettata. La nuova modalità Lettura di Safari è ancora più intelligente: può creare un riassunto generale e un indice di un articolo per farti cogliere velocemente il succo del discorso.33

Accesso guidato
Limita l’accesso alle app per ridurre le distrazioni.

Accesso guidato

Dettatura
Scrivi usando la voce invece della tastiera.

Dettatura
Con la funzione Dettatura puoi parlare invece di scrivere, in oltre 60 lingue e varianti. Se con le parole te la cavi bene, ma hai qualche difficoltà con l’ortografia o la digitazione, posiziona il cursore in un campo di testo qualsiasi, tocca il pulsante del microfono sulla tastiera a video, e inizia a dettare. Oppure attiva “Dettatura” nelle preferenze della tastiera sul tuo Mac. Mentre detti, puoi passare dalla voce al tocco senza interromperti, continuando a interagire con la tastiera a video per spostare il cursore o inserire i suggerimenti QuickType.34 Punti, virgole e punti di domanda vengono aggiunti in automatico.35 E puoi anche inserire emoji nei tuoi messaggi usando solo la voce.36
Le funzioni descritte possono subire modifiche. Alcune funzioni e applicazioni e alcuni servizi potrebbero non essere disponibili in tutte le aree geografiche o in tutte le lingue. Controlla sulla pagina della disponibilità delle funzioni di iOS e iPadOS, o di macOS.
Come impostare la funzione Dettatura su:

Full immersion
Scegli quali notifiche e chiamate puoi ricevere in momenti specifici.

Full immersion
Con la funzione “Full immersion” è ancora più facile concentrarsi sulle cose importanti. Attiva una full immersion come “Non disturbare”, Lavoro o Sonno per disabilitare le notifiche del dispositivo che potrebbero disturbarti o distrarti. “Meno interruzioni” è in grado di capire il contenuto delle notifiche per mostrarti solo quelle più urgenti, come ad esempio un messaggio in cui ti si chiede di passare a prendere i bambini a scuola.37 Impostare le full immersion è semplicissimo, e puoi decidere quali app e persone possono mandarti notifiche e quali invece vuoi silenziare.
Collega le tue full immersion alle schermate di blocco: per attivarne una ti basterà scorrere col dito e scegliere la schermata corrispondente, così l’aspetto del tuo iPhone rispecchierà subito il modo in cui vuoi usarlo in quel momento. Per evitare le distrazioni, puoi aggiungere dei filtri full immersion ad app di Apple come Calendario e Messaggi, e anche ad app di altri sviluppatori: scegli un gruppo di pannelli da aprire in Safari con la full immersion Lavoro, o nascondi il calendario dell’ufficio quando attivi la full immersion Personale. Puoi persino fare in modo che una full immersion si attivi automaticamente a una certa ora, in un certo posto, o mentre usi una certa app.
Come impostare la funzione “Full immersion” su:
Novità
Meno interruzioni. Una nuovissima full immersion che comprende il contenuto delle tue notifiche e ti mostra quelle che potrebbero avere bisogno di attenzione immediata.37
Filtra i risultati selezionando una combinazione a tua scelta di categorie di accessibilità, bisogni e dispositivi.
-
Vista
Scopri numerose funzioni dedicate alle persone cieche e ipovedenti, ma anche a chi preferisce semplicemente leggere senza affaticarsi: ti aiutano a personalizzare il display, a gestire i tuoi dispositivi e a orientarti meglio negli spazi in cui ti muovi.

 Vista: nessun risultato trovato. Ripristina filtri.
Vista: nessun risultato trovato. Ripristina filtri. -
Udito
Scopri numerose funzioni dedicate alle persone sorde e ipoudenti, o a chi sta soffrendo di perdita uditiva: ti aiutano a restare in contatto con il mondo, a distinguere meglio i suoni e a prenderti cura della salute del tuo udito.
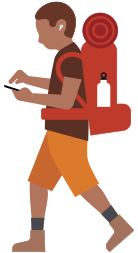
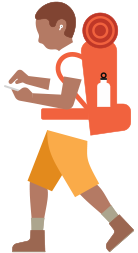 Udito: nessun risultato trovato. Ripristina filtri.
Udito: nessun risultato trovato. Ripristina filtri. -
Voce
Scopri numerose funzioni dedicate alle persone con disturbi del linguaggio come eloquio atipico o assenza di comunicazione orale, ma anche a chi semplicemente preferisce interagire senza parlare: ti aiutano a condividere la tua voce o a comunicare per iscritto.
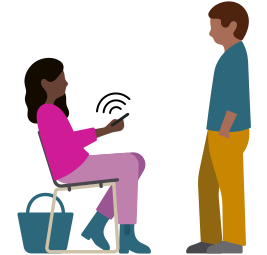
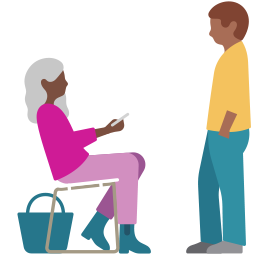 Voce: nessun risultato trovato. Ripristina filtri.
Voce: nessun risultato trovato. Ripristina filtri. -
Mobilità
Scopri numerose funzioni dedicate persone con manualità limitata, differenza degli arti o mobilità ridotta: ti aiutano a adattare il modo in cui usi e controlli i tuoi dispositivi.

 Mobilità: nessun risultato trovato. Ripristina filtri.
Mobilità: nessun risultato trovato. Ripristina filtri. -
Sfera cognitiva
Scopri numerose funzioni dedicate alle persone che hanno bisogno di assistenza per la comprensione, l’attenzione o la comunicazione: ti aiutano ad apprendere, a mantenere la concentrazione e a rimanere in contatto.

 Sfera cognitiva: nessun risultato trovato. Ripristina filtri.
Sfera cognitiva: nessun risultato trovato. Ripristina filtri.
Scopri le nostre risorse per l’accessibilità.
Supporto
per l’accessibilità
Consulta le guide alle funzioni o contatta il nostro team.
Guide per
chi sviluppa
Scopri le risorse per progettare app accessibili.
Accessibilità
nell’istruzione
Trova le funzioni di accessibilità per la tua comunità di apprendimento.
Scopri di più su Apple e l’accessibilità.
Sono i nostri valori a guidarci.
-
Privacy
Progettiamo ogni prodotto e servizio per mantenere i tuoi dati al sicuro.
-
Ambiente
Il nostro impegno è azzerare entro il 2030 le emissioni nette lungo la nostra intera carbon footprint.
-
Istruzione
Diamo a chi studia e a chi insegna gli strumenti per imparare, creare e costruire il proprio successo.
-
Innovazioni nella filiera
Garantire sicurezza, rispetto e supporto sul posto di lavoro è una delle nostre priorità.