en un mismo lugar.
Funcionalidades de accesibilidad
en un mismo lugar.

VoiceOver
Una funcionalidad que describe lo que aparece en la pantalla, incluso en braille.

VoiceOver
Un lector de pantalla que ayuda a las personas ciegas o con baja visión describiéndoles todo lo que aparece en pantalla mediante audio, braille o ambos. Desplázate con facilidad por el dispositivo haciendo gestos simples en una pantalla táctil o un trackpad o con la ayuda de un teclado Bluetooth. VoiceOver viene con muchas opciones de personalización que te permiten, por ejemplo, modificar la voz y ajustar la verbosidad, la velocidad y las respuestas sonoras y hápticas.2
Las funcionalidades están sujetas a cambios. Algunas funcionalidades, aplicaciones y servicios podrían no estar disponibles en todas las regiones o idiomas. Consulta la disponibilidad de las funcionalidades en iOS y iPadOS o macOS.
Novedades:
Nuevas voces y más. Para las personas ciegas o con baja visión, VoiceOver ahora incluye nuevas voces, un práctico rotor de voz, control de volumen independiente y la posibilidad de personalizar los atajos de teclado en la Mac.
Reconocimiento en Tiempo Real. Obtén rápidamente descripciones de objetos del mundo real que te rodean, como personas, puertas, textos y muebles en interiores.1
Configura VoiceOver + braille en:
Más información:
Novedades:
Compatibilidad con pantallas braille multilínea. Los dispositivos Apple son los primeros de la industria en ser compatibles con pantallas braille multilínea.
Actualización a Ingreso de Braille. Puedes entrar y salir de Ingreso de Braille rápidamente usando nuevos gestos. El nuevo Modo de Comandos te permite usar comandos frecuentes en las pantallas braille sin tener que salir del modo Ingreso de Braille.
Selecciona distintas tablas. Los usuarios de braille tienen la opción de elegir distintas tablas de entrada y salida.

Lupa
Una lupa digital que detecta, agranda y describe los objetos a tu alrededor.

Lupa
El Modo de Detección de la funcionalidad Lupa, pensado para personas ciegas o con baja visión que necesitan más información sobre lo que las rodea, combina la cámara, el escáner LiDAR y el aprendizaje automático del dispositivo para ofrecer funcionalidades inteligentes como Detección de Personas, Detección de Puertas, Detección de Muebles y Detección de Texto.3 En el iPhone, puedes usar el Botón de Acción para activar el Modo de Detección y obtener una descripción de lo que te rodea.4
Usa Apuntar y Leer para identificar texto en objetos cercanos, como botones de electrodomésticos o etiquetas de archivadores.5 Y con el Modo de Lectura, puedes ver el texto en un formato más fácil de leer. Lupa también te permite capturar un cuadro con texto para verlo en un formato que te resulte más fácil de leer, e incluso cambiar el tipo de fuente, el tamaño de la fuente y el color del texto.
Las funcionalidades están sujetas a cambios. Algunas funcionalidades, aplicaciones y servicios podrían no estar disponibles en todas las regiones o idiomas.
Novedades:
Modo de Lectura. Lupa ofrece el Modo de Lectura, que muestra una imagen del texto en un formato fácil de leer y permite cambiar el tipo de fuente, el tamaño de la fuente y el color del texto.
Modo de Detección en el Botón de Acción. El Modo de Detección permite buscar información sobre el mundo de manera fácil y rápida. Y en el iPhone, puedes usar el Botón de Acción para describir escenas. Sólo pulsa el botón para obtener una descripción de lo que te rodea.4

Contenido Leído
Lee en voz alta el texto en pantalla, incluso letras y palabras mientras las escribes.

Contenido Leído
Contenido Leído incluye una serie de funcionalidades diseñadas para mejorar tus momentos de lectura o escritura mediante audio. Escucha el contenido de toda la pantalla con la funcionalidad Leer Pantalla en Voz Alta y usa el Controlador de Lectura para mantener los controles en pantalla y poder pausar el audio, ajustar la velocidad y avanzar o retroceder en el contenido que quieres escuchar. Con Resaltar Contenido, puedes destacar las palabras u oraciones que se están leyendo en voz alta con el color y el estilo que quieras.
Usa Leer Selección para escuchar en voz alta un fragmento de texto específico. O activa Leer al Teclear para escuchar lo que estás escribiendo letra por letra y palabra por palabra, con autocorrecciones y mayúsculas automáticas, a medida que tecleas.
Contenido Leído está disponible en más de 80 voces y más de 60 idiomas, y puedes personalizar diferentes parámetros, como el tono de las voces incluidas.2 Los idiomas se detectan de forma automática para pasar de una voz a otra sin interrupciones y evitar que el contenido suene impersonal.
Las funcionalidades están sujetas a cambios. Algunas funcionalidades, aplicaciones y servicios podrían no estar disponibles en todas las regiones o idiomas. Consulta la disponibilidad de las funcionalidades en iOS y iPadOS o macOS.

Pantalla y Tamaño de Texto
Invierte los colores, aplica filtros de colores, aumenta el contraste, cambia el tamaño del texto y más.

Pantalla y Tamaño de Texto
Puedes configurar la pantalla para que sea más fácil ver el contenido. Invierte los colores, ajusta la transparencia, modifica los colores aplicando filtros y más.
Invierte los colores para destacar el texto y el contenido sobre un fondo oscuro. Esto puede resultar útil en apps y sitios web que no son compatibles con el Modo Oscuro. La funcionalidad Invertir (Inteligente) invierte los colores en pantalla, excepto los colores de las imágenes, el contenido multimedia y algunas apps que usan tonos oscuros, mientras que Invertir (Clásico) invierte todos los colores.
Los filtros de colores te permiten ver toda la pantalla en escala de grises, ajustar los colores para ayudar a personas con discapacidad cromática o dar un tinte específico a la pantalla entera. Usa la funcionalidad Reducir el Punto Blanco para reducir la intensidad de los colores brillantes. También puedes configurar la pantalla para que no te canse tanto la vista a medida que se hace de noche activando Night Shift, que ajusta los colores de la pantalla automáticamente y los lleva al lado más cálido del espectro.
Algunos fondos aparecen transparentes o difuminados de forma predeterminada. Activa Reducir Transparencia para que se vuelvan opacos y sean más fáciles de distinguir en pantalla. También puedes usar Aumentar el Contraste para incrementar el contraste del color entre los colores del primer plano y el fondo en las apps.
Algunos elementos que aparecen en pantalla usan colores para transmitir un mensaje. Puedes usar Diferenciar sin Color para reemplazarlos por métodos alternativos, como formas o texto. Los botones, por ejemplo, aparecen en verde cuando están activados. Con Etiquetas Activo/Inactivo, se agrega una línea vertical a los botones para indicar que están activados y un círculo para indicar que están desactivados. Y si activas Forma de los Botones, los textos que realizan acciones al ser tocados aparecen subrayados, para que sea más fácil identificarlos en pantalla.
Tamaño de Texto mejora la legibilidad y la visibilidad del texto mediante simples ajustes en la fuente. Con Texto Más Grande puedes ajustar el tamaño usando un deslizador de accesibilidad, mientras que Negritas permite destacar las palabras en pantalla. Tus ajustes se aplicarán sólo a las apps que elijas.
Novedades:
Compatibilidad con CarPlay. Los filtros de colores y la funcionalidad Negritas hacen que la pantalla de CarPlay sea más legible.

Indicadores de Movimiento en Vehículos
Ayuda a los pasajeros a reducir la sensación de mareo al usar su dispositivo en un auto en movimiento.

Indicadores de Movimiento en Vehículos

Configuración de Movimiento
Atenúa las luces parpadeantes, pausa las imágenes animadas, simplifica el movimiento en pantalla y mucho más.

Configuración de Movimiento
Configura Reducir Movimiento en:

Zoom
Hace que todo en tu pantalla se vea más grande.

Zoom
Zoom te permite ampliar el contenido que ves en la pantalla de tu dispositivo. Gracias al lente ajustable, puedes elegir entre la ampliación a toda la pantalla con Zoom de Pantalla Completa o ver de cerca sólo una parte con Zoom de Ventana.8 Seguir lo Enfocado hace un seguimiento del contenido seleccionado, del punto de inserción del texto y de lo que escribes. Tecleo Inteligente amplía el área de texto y mantiene el teclado de su tamaño original mientras escribes. Con los filtros del Zoom, puedes aplicar las opciones Invertido, Escala de Grises, Escala de Grises Invertida o Luz Leve al área ampliada.
Zoom también es compatible con VoiceOver, para que puedas ver y escuchar con más claridad lo que sucede en tu pantalla. Además, usar Zoom con el modo de pantalla dividida en la Mac te permite ver contenidos de cerca y de lejos al mismo tiempo. Y si tienes varios monitores con macOS, puedes ajustar un nivel de zoom diferente para cada uno.
Configura Zoom en:

Texto Flotante + Escritura Flotante
Muestra una vista en primer plano del texto seleccionado a medida que lees o escribes.

Texto Flotante + Escritura Flotante
Novedades:
Escritura Flotante. Si tienes baja visión, Escritura Flotante en el iPhone muestra el texto en un tamaño ampliado mientras escribes, con el tipo de letra y el color que elijas.

iWork
Crea y consulta fácilmente documentos, hojas de cálculo y presentaciones accesibles.

iWork
Pages, Numbers y Keynote incluyen diversas funcionalidades con las que puedes crear documentos, hojas de cálculo y presentaciones accesibles para ti y tu público.
Agrega descripciones a imágenes, audio o video en Pages, Numbers y Keynote. Las herramientas de interlineado y espaciado entre palabras mejoran la manera en que lees, interpretas y editas documentos. El rotor de disposición de VoiceOver te permite alinear automáticamente los elementos que selecciones, para que tus documentos se vean y se escuchen tal como quieres. Usa la compatibilidad con Gráfica de Audio de VoiceOver para comunicar la información con mayor claridad. Y aprovecha las herramientas de interlineado y espaciado entre palabras para leer y editar mejor los documentos. La herramienta de corrección de textos te ayuda a detectar errores comunes de formato, como espacios adicionales o el uso incorrecto de mayúsculas, para que te resulte aún más sencillo revisar documentos, hojas de cálculo y presentaciones. Además, puedes revolucionar tu forma de comunicarte con las Herramientas de Escritura de Apple Intelligence, que pueden revisar tu texto y reescribirlo las veces que quieras hasta dar con las palabras y el tono correctos, o resumir un fragmento con un simple toque.9
Las opciones de formato integradas en Pages te ayudan a ordenar y personalizar el diseño de tus documentos. También puedes agregar encabezados que los lectores de pantalla pueden identificar sin problemas, para que los documentos de Pages sean más fáciles de consultar.
Novedades:
Herramientas de Escritura para Apple Intelligence. Estas herramientas pueden revisar tu texto y reescribirlo las veces que quieras hasta dar con las palabras y el tono correctos, o resumir un fragmento con un simple toque. Las Herramientas de Escritura están disponibles prácticamente en cualquier lugar donde escribas, como Pages, Numbers y Keynote.9

Descripciones Auditivas
Escucha la descripción de cada escena de una película.

Descripciones Auditivas

Función Rápida
Agrega, organiza y personaliza atajos para las herramientas y configuraciones que más usas.

Función Rápida
Configura Función Rápida en:
Novedades:
Centro de Control rediseñado. Su nuevo diseño te permite acceder a nuevos grupos de controles deslizando hacia abajo de forma continua en la pantalla de inicio. Agrega más ajustes desde la Galería de Controles, que muestra todas las opciones en un solo lugar, incluidos nuevos controles de tus apps favoritas.

App Atajos
Automatiza tareas complejas con un simple toque o pidiéndoselo a Siri.

App Atajos
Un atajo es una forma rápida de completar una o más tareas con tus apps mediante un simple toque o pidiéndoselo a Siri. Atajos puede automatizar varias acciones, como obtener indicaciones para llegar a tu próximo evento del calendario o pasar texto de una app a otra. Puedes usar la app Atajos para agregar atajos predefinidos o personalizados a tus dispositivos. Te permite combinar varios pasos entre diferentes apps para crear automatizaciones de tareas. Siri también puede sugerirte atajos útiles y sencillos basados en tu uso de las apps. Una vez que hayas creado un atajo, sólo necesitas activar Siri y decir el nombre del atajo para ejecutarlo.
La Galería de la app Atajos incluye Atajos de Accesibilidad, una colección de herramientas listas para usar que cubren una amplia gama de necesidades. Los atajos para funcionalidades como VoiceOver y AssistiveTouch te permiten activarlas y desactivarlas rápidamente. Si tienes pérdida de la memoria a corto plazo, puedes usar Remember This para registrar lo que sucede durante el día. O ejecuta el atajo In Case of Emergency para enviar tu ubicación a tus contactos de emergencia, compartir un mensaje con instrucciones personalizadas y mostrar en la pantalla un mensaje elegido por ti para que lo vea el personal de primeros auxilios.
El atajo Asistente de Accesibilidad puede ayudarte a encontrar funcionalidades de accesibilidad integradas que te resulten útiles. Responde una serie de preguntas sobre tus necesidades y el Asistente de Accesibilidad creará un documento de Notas con una lista de funcionalidades de accesibilidad recomendadas y enlaces relevantes de Soporte de Apple. Puedes compartir tu nota personalizada con un amigo o familiar.
Configura la app Atajos en:

Salud Auditiva
Una innovadora experiencia de salud auditiva con los AirPods Pro 2.

Salud Auditiva
Los AirPods Pro 2 ofrecen una experiencia auditiva innovadora, con acceso a la funcionalidad Reducción de Ruidos Altos en todos los modos de audio para ayudar a reducir la exposición a niveles altos de ruido ambiente.
Configura Salud Auditiva en:
Más información:

Subtítulos en Vivo
Obtén subtítulos en tiempo real de conversaciones en vivo y audio de apps.

Subtítulos en Vivo
Novedades:
Funciona simultáneamente con Lectura en Vivo. Para las personas que usan un dispositivo para la comunicación, Subtítulos en Vivo funciona simultáneamente con Lectura en Vivo.

Dispositivos auditivos Made for iPhone
Aparatos para la sordera y más, hechos específicamente para tus dispositivos Apple.

Dispositivos auditivos Made for iPhone
Más información:
Novedades:
La Mac es compatible con más dispositivos auditivos Made for iPhone. Ahora la Mac es compatible con más dispositivos auditivos Made for iPhone y procesadores de implantes auditivos.

Vibración con la Música
Siente la música en tu iPhone con vibraciones sincronizadas con el ritmo.

Vibración con la Música
Configura Vibración con la Música en:
Más información:

Configuración de Audio
Ajusta las preferencias de audio en tus dispositivos para que se adapten a lo que necesitas.

Configuración de Audio
Configura Amplificación de la Conversación en:
Configura Adaptaciones de Audífonos en:
Configura Audio Mono en:

Escucha en Vivo
Usa el micrófono de tu dispositivo para amplificar el sonido en ambientes con mucho ruido.

Escucha en Vivo
Configura Escucha en Vivo en:

Reconocimiento de Sonidos
Se mantiene alerta a sonidos específicos y te avisa cuando los detecta.

Reconocimiento de Sonidos
Novedades:
Compatibilidad con CarPlay. Reconocimiento de Sonidos es compatible con CarPlay. Reconoce el sonido de una sirena o un claxon para alertar al conductor con una notificación en la pantalla.

FaceTime
Reconoce cuando usas lengua de señas en llamadas grupales y te pone en primer plano.

FaceTime
FaceTime es una manera espectacular de mantenerte en contacto con los tuyos, sobre todo si prefieres comunicarte sin hablar o si necesitas apoyarte en expresiones faciales, gestos y lengua de señas. Gracias a la alta calidad de video y la rápida frecuencia de cuadros, FaceTime se asegura de que no se te escape nada. La detección de lengua de señas reconoce si estás usando lengua de señas durante las llamadas en Grupo por FaceTime y destaca tu ventana automáticamente para resaltarte en la conversación.10 Puedes hacer gestos con la mano para llenar el cuadro de la cámara con efectos de realidad aumentada en 3D, como corazones o confeti.16
Novedades:
Lectura en Vivo se integra perfectamente con FaceTime en el iPhone, el iPad y la Mac, para que puedas escribir tus respuestas y el dispositivo las lea en voz alta a las demás personas de la llamada. También puedes responder rápidamente con tus frases favoritas, guardadas y listas para usar en plena conversación.

Alertas sensoriales
Obtén notificaciones a través de sonidos, vibraciones, luces parpadeantes o una combinación de todo.

Alertas sensoriales
Tu dispositivo puede enviarte alertas de modo tal que lo notes. Elige entre alertas vibratorias o visuales para llamadas telefónicas o de FaceTime, mensajes de texto, emails nuevos o enviados, y eventos del calendario. Puedes configurar una luz LED para llamadas entrantes o hacer que tu iPhone muestre una foto de la persona que llama. Si estás trabajando en tu Mac, la pantalla puede avisarte con un destello cuando una app necesite tu atención. También puedes activar la respuesta háptica cuando Face ID se desbloquee correctamente, autorice transacciones con Apple Pay o verifique una compra.
El Apple Watch te permite ajustar la intensidad de los toques y las vibraciones que usa para las alertas y las notificaciones. Incluso puedes agregar un toque adicional que te avise con antelación tus otras alertas hápticas. Activa Vibración de Digital Crown para sentir una respuesta háptica cuando gires la Digital Crown. La funcionalidad Hora Táctil ayuda a las personas ciegas o con discapacidad visual a saber la hora sin molestar a nadie más.
Configura las alertas sensoriales en:

Subtítulos Opcionales
Transcripciones en tiempo real de la comunicación hablada y no verbal en un video.

Subtítulos Opcionales

Transcripciones
Ofrece transcripciones por escrito de podcasts, mensajes de Interfón, notas de voz y mensajes del buzón de voz.

Transcripciones
Configura las transcripciones de Interfón en:
La voz de tus grabaciones de audio se puede transcribir a texto en Notas de Voz.17 Puedes ver la transcripción mientras grabas o después de completarla.
Las funcionalidades están sujetas a cambios. Algunas funcionalidades, aplicaciones y servicios podrían no estar disponibles en todas las regiones o idiomas. Consulta la disponibilidad de las funcionalidades en iOS y iPadOS o macOS.
En la app Teléfono, puedes leer transcripciones de mensajes del buzón de voz y, en algunos países y regiones, incluso grabar una llamada telefónica cuando estás hablando con otra persona. En algunos idiomas y regiones, puedes ver la transcripción de la llamada en la app Notas después de grabar.18
Las funcionalidades están sujetas a cambios. Algunas funcionalidades, aplicaciones y servicios podrían no estar disponibles en todas las regiones o idiomas.
Configura las transcripciones de la app Teléfono en:

App Ruido
Monitorea los niveles de ruido a tu alrededor y te alerta cuando podrían afectar tu audición.

App Ruido
La app Ruido te alerta cuando tu Apple Watch detecta niveles de sonido a tu alrededor que podrían afectar tu audición. El Apple Watch mide periódicamente los niveles de ruido a lo largo del día mientras llevas puesto el reloj. Para esto, usa el micrófono, pero no graba ni guarda ningún sonido. Si el nivel de sonido promedio durante tres minutos alcanza o supera el umbral de decibeles elegido, tu Apple Watch puede enviarte una notificación.
Cuando configuras la app Ruido en el Apple Watch y conectas audífonos compatibles, el Centro de Control te notificará si los sonidos que estás escuchando en tus audífonos llegan a niveles inseguros.19 Y todos los datos se guardan en la app Salud del iPhone para que puedas consultarlos cuando los necesites.
Configura la app Ruido en:

Siri
Optimiza tus tareas con Siri. Escríbele o háblale y se encargará de todo.

Siri
Escríbele o háblale a Siri para que te ayude con las tareas de todos los días, o para que responda las dudas que tengas.20 Usa tu voz o Escríbele a Siri para buscar definiciones, programar recordatorios, activar y desactivar funcionalidades y mucho más. Cuando necesites agilizar una serie de acciones o tareas, puedes usar la app Atajos. Simplemente di “Oye Siri” y luego el nombre del atajo personalizado que hayas creado.21 Siri también puede anunciar las notificaciones que te llegan al iPhone y al iPad en tus dispositivos auditivos Made for iPhone. Y si estás navegando en un sitio compatible con el Lector de Safari y quieres escuchar el texto en voz alta, sólo di “Oye Siri, lee esto”. Siri también es capaz de entender variaciones del habla. Puedes hasta personalizar la velocidad a la que Siri habla según tus necesidades y preferencias.
Comunicarse con Siri es mucho más fácil gracias a la comprensión avanzada del lenguaje que ofrece Apple Intelligence. Si cambias de opinión mientras hablas, Siri te entenderá igual. Por ejemplo, si dices “Oye Siri, configura una alarma, no, mejor dicho, un temporizador por cinco minutos, perdón, diez”. Si prefieres hablar a tu ritmo sin preocuparte por interrupciones, Duración de Pausa de Siri te permite definir cuánto tiempo quieres que Siri espere antes de responderte. Así, podrás hacerle varias solicitudes seguidas sin tener que repetir "Oye Siri".22
Con la llegada de Apple Intelligence, Siri puede ayudarte de forma más personalizada y contribuir a reducir tu carga cognitiva.9 Como tiene un mayor conocimiento de los dispositivos y otros miles de temas, Siri es capaz de darte instrucciones e información detallada sobre cómo hacer cosas en el iPhone, el iPad o la Mac. Siri también recuerda el contexto cuando haces referencia a algo de una solicitud anterior. Por ejemplo, al crear un evento de Calendario, te entenderá cuando le preguntes cómo estará el clima en ese lugar.
Las funcionalidades están sujetas a cambios. Algunas funcionalidades, aplicaciones y servicios podrían no estar disponibles en todas las regiones o idiomas. Consulta la disponibilidad de las funcionalidades en iOS y iPadOS o macOS.
Más información:
Novedades:
Toca dos veces para escribirle a Siri con Apple Intelligence. Cuando no quieras pedirle algo a Siri en voz alta, simplemente toca dos veces en la parte inferior de la pantalla de tu iPhone o iPad. Así, podrás escribirle a Siri desde cualquier parte del sistema.
Reconocimiento de variaciones del habla. La funcionalidad Detectar Variaciones del Habla ayuda a Siri a comprender mejor y funcionar de forma más eficaz para personas con prosodia atípica.
Apple Intelligence y Siri. Gracias a Apple Intelligence, Siri puede ayudarte de manera personalizada y contribuir a reducir tu carga cognitiva. Puedes interactuar con Siri de forma aún más natural y obtener ayuda, por ejemplo, para configurar un nuevo dispositivo.9

Lectura en Vivo
Lee en voz alta las palabras que tecleas.

Lectura en Vivo
Configura Lectura en Vivo en:

Voz Personal
Crea una voz que suene como la tuya.

Voz Personal
Si corres el riesgo de perder la voz o tienes algún trastorno que pueda afectarla progresivamente, Voz Personal puede ayudarte. Es una forma simple y segura de crear una voz que suene como la tuya.23 Lee una serie de textos aleatorios para obtener una grabación de 15 minutos de audio que se usará para generar esa voz.24 Si tienes dificultades para pronunciar o leer oraciones completas, puedes crear tu Voz Personal con frases cortas de tres palabras. Esta funcionalidad aprovecha el aprendizaje automático en el dispositivo para garantizar la privacidad y la seguridad de tu información. Voz Personal también funciona con las apps de terceros que autorices, como apps de comunicación aumentativa y alternativa (CAA).
Las funcionalidades están sujetas a cambios. Algunas funcionalidades, aplicaciones y servicios podrían no estar disponibles en todas las regiones o idiomas. Consulta la disponibilidad de las funcionalidades en iOS y iPadOS o macOS.
Novedades:
Nuevos idiomas disponibles. Voz Personal es compatible con chino mandarín.
Crea con frases cortas. Las personas con dificultades para pronunciar o leer oraciones completas pueden crear una Voz Personal con frases cortas de tres palabras.

Funciones Rápidas de Voz
Completa tareas con sólo decir palabras o frases personalizadas.

Funciones Rápidas de Voz

Toque Posterior
Toca dos o tres veces la parte posterior de tu iPhone para realizar tareas personalizadas.

Toque Posterior
Configura Toque Posterior en:
Más información:

Control por Botón
Usa hardware adaptativo, controles de juegos o haz sonidos con la boca para controlar dispositivos.

Control por Botón
Más información:
Novedades:
Gestos táctiles. Control por Botón incluye la opción de usar las cámaras del iPhone y el iPad para reconocer gestos táctiles como botones.

Control por Voz
Usa comandos de voz para desplazarte por tu dispositivo.

Control por Voz
Controla tu dispositivo usando sólo tu voz. Los comandos como hacer clic, tocar y deslizar te ayudan a interactuar fácilmente con tus apps favoritas. Puedes seleccionar, hacer zoom y arrastrar con precisión con la ayuda de etiquetas numeradas junto a los elementos donde se puede hacer clic, o bien usando una cuadrícula superpuesta a la pantalla. Control por Voz también te permite escribir y editar de forma más eficiente. Usa el modo de deletreo en Control por Voz para dictar nombres, direcciones o palabras letra por letra.29 Además, puedes hacer correcciones y cambios de formato y alternar entre el dictado de texto y los comandos de manera fluida.30 Y si estás usando Control por Voz por primera vez en el iPhone, el iPad o la Mac, esta funcionalidad incluye guías para aprender a usarla de forma rápida y sencilla. Como Control por Voz es compatible con CarPlay, también puedes usar comandos de voz para controlar la pantalla de tu auto.
Las funcionalidades están sujetas a cambios. Algunas funcionalidades, aplicaciones y servicios podrían no estar disponibles en todas las regiones o idiomas. Consulta la disponibilidad de las funcionalidades en iOS y iPadOS o macOS.
Novedades:
Compatibilidad con CarPlay. Puedes usar CarPlay con tu voz. Control por Voz es más flexible a la hora de reconocer comandos para controlar la pantalla de tu auto.
Vocabulario personalizado. Control por Voz admite la creación de vocabulario propio, con palabras más largas y complejas.

Seguimiento Ocular
Controla tu dispositivo sólo con los ojos.

Seguimiento Ocular

Interacción alternativa
Controla tu dispositivo sin usar las manos ni los dedos.

Interacción alternativa
Hay muchas formas de explorar y controlar tus dispositivos sin usar las manos ni los dedos. La funcionalidad Seguimiento de la Cabeza usa la cámara para controlar el puntero en la pantalla con el movimiento de la cabeza y traduce los movimientos faciales en acciones.32
En la Mac, Control del Puntero te permite usar distintos métodos, como movimientos de la cabeza, para controlar el puntero y los clics del mouse o del trackpad. Puedes configurar distintas opciones para determinar cómo se mueve el puntero y a qué velocidad, cuáles botones usar para las acciones del puntero con seguimiento de la cabeza, y cuál cámara. Acciones del Puntero Alternativas te permite usar atajos del teclado, botones de ayuda o expresiones faciales para realizar acciones del mouse, como clic izquierdo o derecho y doble clic, o bien otras acciones personalizadas que necesites.

AssistiveTouch
Personaliza tu forma de interactuar con la pantalla táctil.

AssistiveTouch
AssistiveTouch para iOS y iPadOS te permite adaptar tu pantalla táctil a tus necesidades físicas. Si algún gesto, como pellizcar o tocar con dos dedos, no te resulta cómodo, puedes sustituirlo por otro o crear el tuyo. También puedes usar AssistiveTouch para no tener que tocar botones. Puedes personalizar el diseño del menú AssistiveTouch o conectar un dispositivo Bluetooth para controlar el puntero de navegación. Y con el Trackpad Virtual en el iPad, puedes controlar el dispositivo usando una región pequeña de la pantalla como si fuera un trackpad, cuyo tamaño puedes ajustar.
AssistiveTouch para el Apple Watch ayuda a las personas con diferencias en las extremidades superiores a controlar apps y experiencias en el Apple Watch usando una serie de gestos con la mano, como cerrar el puño, cerrar el puño dos veces, tocar una vez o tocar dos veces.33 Con Puntero de Movimiento, puedes controlar tu Apple Watch inclinando el reloj hacia delante o hacia atrás y de lado a lado. Puedes ajustar la sensibilidad, el tiempo de activación, la tolerancia al movimiento y los bordes activos de Puntero de Movimiento.
Configura AssistiveTouch en:
Novedades:
Trackpad Virtual. Las personas con movilidad limitada pueden controlar su iPad usando una pequeña región de la pantalla como si fuera un trackpad, cuyo tamaño se puede ajustar.
Configura Acciones Rápidas para el Apple Watch en:

Ajustes táctiles
Elige la forma en que tus dispositivos responden cuando los tocas.

Ajustes táctiles
Ajusta la forma en que la pantalla responde a tus toques con Adaptaciones Táctiles. Controla cuánto tiempo debes tocar la pantalla para que reconozca un toque o si los toques repetidos se deben ignorar. Con Ayuda Táctil, si haces un gesto de deslizamiento sin querer, tu dispositivo podrá determinar si la ubicación inicial o final de tu toque fue realmente intencional. Activa Ubicación del Toque Final para poner tus dedos en cualquier parte de la pantalla y moverte al punto que quieres tocar antes de que se acabe el tiempo en el temporizador. Cuando usas el iPhone en posición vertical con una sola mano, puedes usar la funcionalidad Alcance Fácil para bajar la mitad superior de la pantalla y alcanzarla mejor con el pulgar.
Puedes configurar los ajustes de accesibilidad para el botón lateral en un iPhone con Face ID. Elige la velocidad del doble clic y el triple clic del botón. O bien usa AssistiveTouch o Control por Botón para confirmar pagos con Face ID en vez de tocar dos veces el botón lateral. También puedes modificar los ajustes de accesibilidad de Control de la Cámara en el iPhone. Cambia la presión necesaria para pulsar ligeramente el Control de la Cámara o la velocidad necesaria para tocar ligeramente dos veces. O bien ajusta el gesto que usas para acceder a controles como Zoom o Profundidad.
Configura Adaptaciones Táctiles en:
Configura Toque Posterior en:
Más información:

Compatibilidad con teclados físicos
Ajusta el teclado a tus necesidades
para que sea más fácil escribir.

Compatibilidad con teclados físicos
Si usas un Magic Keyboard u otro teclado físico con tus dispositivos, puedes ajustar la sensibilidad de las teclas para que sea más fácil realizar combinaciones. Activa Acceso Total con Teclado para navegar por la Mac y controlarla sólo con el teclado. También puedes cambiar el aspecto del cursor de Acceso Total con Teclado para que sea más fácil de ver en la pantalla: puedes agrandar su tamaño o elegir un color y aumentar el contraste.
Con Repetición de Teclas, puedes determinar cuánto tiempo debes mantener presionada una tecla antes de que empiece a repetirse y cuán rápido se repetirá la letra una vez que empiece a hacerlo. También puedes desactivar la repetición por completo. Con Teclas Lentas, puedes ajustar el intervalo de tiempo entre la pulsación de una tecla y su reacción para que tu dispositivo sólo procese las teclas que quieres presionar. Tecleado Fácil te permite introducir combinaciones de teclas de forma secuencial en lugar de presionarlas simultáneamente. Y con Teclas para el Mouse puedes usar el teclado numérico para controlar el puntero en el iPhone, el iPad y la Mac. También puedes crear atajos personalizados para las palabras o frases que más usas, y tu iPhone, iPad y Mac las escribirán por ti.

Teclado de Accesibilidad
Personaliza la forma en que escribes en tu Mac.

Teclado de Accesibilidad
Configura Teclado de Accesibilidad en:

Apps de fitness
Actividades y entrenamientos diseñados para personas en silla de ruedas.

Apps de fitness
Configura la app Actividad en:
Configura la app Entrenamiento en:

Acceso Asistido
Ajusta tu dispositivo y la manera como usas las apps para aligerar la carga cognitiva.

Acceso Asistido
Acceso Asistido ayuda a las personas con discapacidades cognitivas a configurar el iPhone o iPad para reducir la carga cognitiva y hacer que el dispositivo se adapte a sus necesidades y preferencias particulares. Diseñada a partir de los comentarios de personas con dificultades cognitivas y sus acompañantes, esta funcionalidad ofrece una interfaz distintiva con botones de alto contraste, etiquetas de texto grandes y alternativas visuales al texto. Además, ofrece herramientas que permiten hacer ajustes en apps específicas.
Esta funcionalidad personaliza la experiencia en las apps Teléfono y FaceTime (que ahora se combinan en la app Llamadas), así como en Mensajes, Cámara, Fotos, Música y Lupa. Para quienes prefieren comunicarse de forma visual, Mensajes incluye un teclado exclusivo de emojis y la opción de grabar un mensaje de video. Puedes elegir un diseño de cuadrícula más visual para tu pantalla de inicio y apps, o un diseño con filas si prefieres texto. Acceso Asistido también es compatible con apps de terceros, incluidas apps de comunicación aumentativa y alternativa (CAA).

Apple Intelligence
Ayuda a comunicarse más eficazmente por escrito y favorece la comprensión lectora, la memoria y más.

Apple Intelligence
Apple Intelligence puede ayudarte de muchas maneras a mejorar tu comunicación escrita, tu comprensión lectora, tu memoria y más.
Transforma tu forma de comunicarte con las Herramientas de Escritura. Úsalas para revisar tus textos y reescribirlos las veces que quieras hasta dar con las palabras y el tono correctos, y para resumir un fragmento con sólo un clic. Y en la app Notas o Teléfono, puedes hacer grabaciones y transcripciones de audio y luego obtener un resumen de tus transcripciones para consultarlas más tarde. Las Herramientas de Escritura están disponibles prácticamente en todos los lugares donde escribes, incluso en apps de terceros.9
Apple Intelligence también puede ayudarte a administrar tu bandeja de entrada más rápido. Los Mensajes Prioritarios en Mail ponen en la parte superior de tu bandeja de entrada los correos más urgentes, para que sepas qué leer primero cuando abres la app. En la vista previa de los correos electrónicos y en la lista de conversaciones de Mensajes, verás un resumen del contenido para que conozcas la información clave antes de acceder a la conversación. Al ingresar a una conversación de email, con sólo un toque, puedes obtener un resumen que te ayudará a enterarte de lo más importante de un intercambio extenso de correos. Incluso puedes responder rápidamente a mensajes en Mail y Mensajes con Respuestas Inteligentes, que ofrece opciones de respuesta según tu conversación.
Con la potencia de Apple Intelligence, tu dispositivo es capaz de comprender las notificaciones que recibes, resumirlas y organizarlas para priorizar las que más te importan. Las Notificaciones de Prioridad se muestran al principio de la lista en tu pantalla bloqueada, para que identifiques lo más importante de un vistazo. Y las notificaciones además están resumidas, para que puedas revisarlas rápido y reducir así tu carga cognitiva.
Existen innumerables formas en las que Apple Intelligence puede asistir a personas con desafíos cognitivos, y sin poner en riesgo su privacidad.

Sonidos de Fondo
Pon sonidos relajantes que te ayuden a concentrarte o descansar.

Sonidos de Fondo

Lector de Safari
Navega por internet sin anuncios, botones o barras de más.

Lector de Safari

Acceso Guiado
Limita el acceso a apps y disminuye las distracciones.

Acceso Guiado

Dictado
En lugar del teclado, usa tu voz para escribir.

Dictado
Dictado te permite hablar en lugar de escribir y funciona en más de 60 idiomas. Si tienes buenas habilidades verbales, pero necesitas un poco de ayuda al teclear o con la ortografía, ve a cualquier campo de texto, toca el botón del micrófono en el teclado en pantalla y empieza a dictar. Puedes activar Dictado desde la configuración del teclado en la Mac para convertir tus palabras en texto. Alterna entre tu voz y tus dedos con total fluidez, de manera que puedas seguir interactuando con tu teclado en pantalla para mover el cursor o agregar sugerencias de QuickType.36 Los signos de puntuación, como comas, puntos y signos de interrogación, se agregarán automáticamente a tu texto mientras hablas.37 Incluso puedes insertar emojis a los mensajes usando sólo tu voz.38
Las funcionalidades están sujetas a cambios. Algunas funcionalidades, aplicaciones y servicios podrían no estar disponibles en todas las regiones o idiomas. Consulta la disponibilidad de las funcionalidades en iOS y iPadOS o macOS.
Configura Dictado en:

Enfoque
Elige cómo y cuándo recibes notificaciones y llamadas.

Enfoque
Con Enfoque, es más fácil concentrarse en lo que más te importa. Activa diferentes enfoques, como No Molestar, Trabajo o Sueño, para silenciar las notificaciones del dispositivo que podrían molestarte o distraerte. Menos Interrupciones comprende el contenido de tus notificaciones y te muestra las que podrían requerir atención inmediata, como un mensaje recordándote que debes pasar a la guardería por tu hija.39 La configuración simplificada para Enfoque te permite seleccionar de qué apps o personas quieres recibir notificaciones.
Puedes asociar tu pantalla bloqueada al Enfoque que quieras para que el aspecto de tu iPhone se adapte a lo que estás haciendo. Sólo desliza hasta llegar a la pantalla bloqueada correspondiente para activar un Enfoque. Pon límites en apps de Apple como Calendario y Mensajes, al igual que en apps de terceros, para filtrar contenido que podría distraerte. Elige qué grupo de pestañas ver en Safari para el enfoque Trabajo, o bien oculta el calendario laboral mientras usas el enfoque Personal. Incluso puedes configurar un Enfoque para que se active a una hora o en una ubicación determinada, o cuando estás usando una app específica.
Configura Enfoque en:
Novedades:
Menos Interrupciones. Esta función de Enfoque comprende el contenido de tus notificaciones y te muestra las que podrían requerir atención inmediata.39
Selecciona cualquier combinación de categorías de accesibilidad, necesidades y dispositivos para ayudar a refinar tus resultados.
-
Visión
Estas funcionalidades pueden ayudarte a desplazarte por tu entorno, controlar tus dispositivos o personalizar la pantalla si eres una persona ciega o con baja visión, o si simplemente prefieres el texto más grande.

 No se encontraron resultados de Visión. Restablecer selecciones.
No se encontraron resultados de Visión. Restablecer selecciones. -
Audición
Estas funcionalidades pueden ayudarte a mantenerte en contacto, mejorar los sonidos que escuchas y cuidar tu salud auditiva si tienes sordera, una discapacidad auditiva o pérdida de la audición.
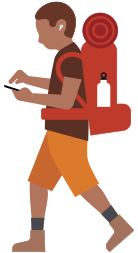
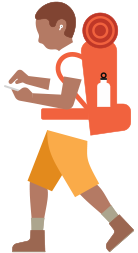 No se encontraron resultados de Audición. Restablecer selecciones.
No se encontraron resultados de Audición. Restablecer selecciones. -
Voz
Estas funcionalidades pueden ayudarte a comunicarte por texto si tienes una discapacidad del habla como prosodia atípica, si no hablas o si prefieres comunicarte sin usar la voz.
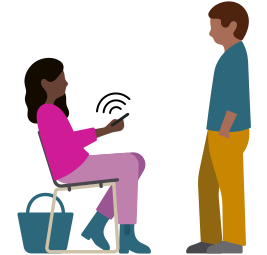
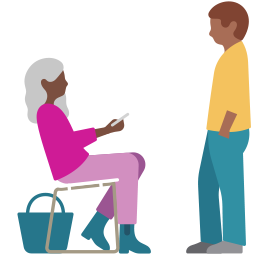 No se encontraron resultados de Voz. Restablecer selecciones.
No se encontraron resultados de Voz. Restablecer selecciones. -
Motricidad
Estas funcionalidades pueden ayudarte a adaptar la forma en que controlas e interactúas con tus dispositivos si tienes dificultades de coordinación motriz, diferencias en extremidades o motricidad reducida.

 No se encontraron resultados de Motricidad. Restablecer selecciones.
No se encontraron resultados de Motricidad. Restablecer selecciones. -
Cognición
Estas funcionalidades pueden ayudarte a aprender, concentrarte y mantenerte en contacto si necesitas asistencia con la comprensión, la atención o la comunicación.

 No se encontraron resultados de Cognición. Restablecer selecciones.
No se encontraron resultados de Cognición. Restablecer selecciones.
Conoce nuestros recursos para la accesibilidad.
-
Más información sobre esta sección
Soporte de
AccesibilidadRecibe ayuda con las funcionalidades que usas o comunícate con nuestro equipo de soporte especializado.
-
Más información sobre esta sección
Guías para
desarrolladoresExplora recursos para desarrollar apps accesibles.
-
Más información sobre esta sección
Accesibilidad
en la educaciónEncuentra funcionalidades de accesibilidad para el aprendizaje.
Más información sobre Apple y la accesibilidad.
Nuestros valores reflejan nuestro compromiso.
-
Privacidad
Todos nuestros productos y servicios están diseñados para proteger tu información.
-
Medio ambiente
Como meta para 2030, nos hemos comprometido a reducir las emisiones netas a cero en toda nuestra huella de carbono.
-
Educación
Ayudamos a estudiantes y docentes a aprender, crear y encontrar su propio camino al éxito.
-
Iniciativa de Igualdad y Justicia Racial
Abordamos la lucha contra el racismo sistémico ampliando las oportunidades para las comunidades de color a nivel mundial.