All in one place.
Accessibility Features
All in one place.

VoiceOver
A screen reader that describes what’s on your screen, including in braille.

VoiceOver
For those who are blind or have low vision, VoiceOver is an industry‑leading screen reader that tells you exactly what’s happening on your screen audibly, in braille, or both. Easily control and navigate your screen through simple gestures on a touchscreen, trackpad or Bluetooth keyboard. On Apple Vision Pro, you can control and navigate your device with a combination of gestures using one or both hands. VoiceOver can describe your surroundings in great detail. With Live Recognition, you’ll get descriptions of objects in the real world, such as people, doors, text and furniture in indoor spaces.1 VoiceOver offers deep customisation options, like modifying your favourite built-in voice for speech feedback and tailoring its verbosity, speed, and accompanying sound and haptic feedback to your preferences.2
Features are subject to change. Some features, applications and services may not be available in all regions or all languages. See iOS and iPadOS or macOS for feature availability.
Set up VoiceOver on:
Updates:
New voices and more. For users who are blind or have low vision, VoiceOver includes new voices, a flexible voice rotor, independent volume control, and the ability to customise VoiceOver keyboard shortcuts on Mac.
Live Recognition. Quickly get descriptions of objects in the real world, such as people, doors, text and furniture in indoor spaces.1
Set up VoiceOver + braille on:
Go deeper:
Updates:
Support for multi-line braille. An industry first, your Apple devices support multi-line text braille displays.
Braille Screen Input updates. You can quickly enter and exit Braille Screen Input with new gestures. A new Command Mode enables you to use common braille display commands for faster control without having to leave Braille Input mode.
Select different tables. Braille users have the option to choose different input and output tables.

Magnifier
A digital magnifying glass that zooms in on, detects and describes objects around you.

Magnifier
Magnifier works like a digital magnifying glass — and does so much more. It uses the camera on your iPhone or iPad to increase the size of any physical object you point it at, like a menu or sign, so you can see all the details clearly on your screen. Use the torch or LED flash to light the object, adjust filters to help you differentiate colours or freeze a specific frame to get a static close-up.
For those who are blind or have low vision and want more information about their physical surroundings, Detection Mode in Magnifier combines input from the camera, LiDAR scanner and on-device machine learning to offer intelligent tools like People Detection, Door Detection, Furniture Detection, Scenes and Text Detection.3 On iPhone, you can use Detection Mode with the Action button to have your surroundings described to you.4
If there’s text on nearby physical objects, such as buttons on household appliances or labels on files, use Point and Speak to have it read out loud.5 You can also use Reader Mode to view the text in a format that’s easier to read. Magnifier lets you temporarily capture a frame that contains text, so you can view it in a format adapted for easier reading and even adjust the font, size and colour of the text to your liking.
Features are subject to change. Some features, applications and services may not be available in all regions or all languages. See iOS and iPadOS for Scenes in Detection Mode availability. See iOS and iPadOS for Text Detection availability.
Updates:
Reader Mode. Magnifier offers a Reader Mode that can display a text image in a format for easy reading, with customisations such as adjusting the font, font size or background colour.
Detection Mode with Action button. Detection Mode enables you to quickly and seamlessly find information about the real world. And on iPhone, you can use the Action button to describe scenes. Just press the button and have your surroundings described to you.4

Spoken Content
Reads any text on your screen out loud, including letters and words as you type.

Spoken Content
Spoken Content includes a collection of features designed to enhance your reading or writing with audio. Hear your entire screen read out loud with Speak Screen, and use Speech Controller to keep those controls onscreen so you can easily pause speaking, adjust the rate, or navigate forward or back to the content you want to hear. With Highlight Content, you can have words or sentences accentuated in a customised colour and style as they’re read out loud.
Use Speak Selection to have a specific range of text read to you. Or activate Typing Feedback to hear what you type spoken out loud character by character, word by word, with auto-corrections and auto-capitalisations as they appear.
Spoken Content is available in over 80 distinct voices and more than 60 languages and locales, with options to customise settings such as pitch range for your preferred built-in voices.2 Languages are automatically detected to switch seamlessly between voices, so your spoken content won’t feel impersonal.
Features are subject to change. Some features, applications and services may not be available in all regions or all languages. See iOS and iPadOS or macOS for feature availability.
Set up Spoken Content on:

Display settings & Text Size
Invert colours, apply colour filters, increase contrast, adjust text size and more.

Display settings & Text Size
You can customise your Display settings to make it easier to see what’s on your device screen. Invert display colours, adjust transparency, modify how colours appear with colour filters and more.
Invert display colours to make the background dark so text and content stand out. This can be useful in apps and websites that don’t support Dark Mode. Smart Invert reverses the colours on the display except for images, media, and some apps that use dark colour styles, while Classic Invert reverses all colours on the display.
Colour Filters let you view the entire screen in greyscale, adjust colours for colour vision deficiencies or tint the screen a particular colour. Use Reduce White Point to tone down the intensity of bright colours. You can also make the display easier on your eyes as it gets dark outside by turning on Night Shift, which automatically adjusts the colours of your display to the warmer end of the spectrum.
Some backgrounds appear transparent or blurred by default. Turn on Reduce Transparency to make these backgrounds opaque by giving them a solid colour and making them easier to see onscreen. You can also use Increase Contrast to turn up the colour contrast between an app’s foreground and background colours.
Some screen items rely on colour to convey information. Use Differentiate Without Colour to replace these with alternative ways to tell them apart, like shapes or text. Switches turn green when they are on. On/Off Labels adds a vertical line to switches to indicate when they’re on and a circle to indicate when they’re off. Turn on Button Shapes to underline any text that performs an action when you tap it, so it’s easier to identify these elements onscreen.
Text Size helps make text more legible and visible with simple font adjustments. With Larger Text, you can adjust the size using an accessibility slider, while Bold Text gives weight to the words on your screen. Your preferred settings will be applied only to the apps you choose.
Set up Display settings on:
Set up Text Size on:
Updates:
Support for CarPlay. Colour filters and Bold Text help make your CarPlay screen easier to see.
Support for Apple Vision Pro. Make it easier to see what’s in your field of view with Smart Colour Invert and Reduce Transparency.

Vehicle Motion Cues
Helps passengers reduce motion sickness while using their device in a car.

Vehicle Motion Cues

Motion settings
Dim flashing lights, pause moving images, simplify onscreen motion and more.

Motion settings
Set up Dim Flashing Lights on:
Update:
Apple Vision Pro support for Dim Flashing Lights. Automatically dim video displays in your field of view when flashing or strobing effects are detected.
Set up Pause Animated Images on:
Set up Reduce Motion on:
Set up Auto-Play Video Previews on:

Zoom
Enlarges anything on your screen.

Zoom
Zoom is a screen magnifier that lets you enlarge the content you see on your device. Choose Full Screen Zoom to magnify the entire screen, or Window Zoom to magnify only part of the screen with a resizeable lens.8 Follow Focus tracks your selections, the text insertion point and your typing. Smart Typing magnifies the text area and keeps the keyboard unmagnified while typing. With Zoom Filters, you can apply Inverted, Greyscale, Greyscale Inverted or Low Light to the magnified area.
Zoom also works with VoiceOver, so you can more clearly see and hear what’s happening on your screen. Split-screen zoom on Mac lets you see content up close and at a distance simultaneously. And if you’re using zoom on multiple displays with macOS, you can set a different zoom level for each display.
Set up Zoom on:

Hover Text + Hover Typing
Shows a close-up view of selected text as you read or type.

Hover Text + Hover Typing
Update:
Hover Typing. If you have low vision, Hover Typing on iPhone shows larger text when typing in a text field, and in your preferred font and colour.

iWork
Create and easily navigate accessible documents, spreadsheets and presentations.

iWork
Pages, Numbers and Keynote include several features that can help you create documents, spreadsheets and presentations that are accessible for both you and your audiences.
Add descriptions to images, audio or video in Pages, Numbers and Keynote. Line- and word‑spacing tools enhance how you read, perceive and edit documents. For VoiceOver users, the layout rotor helps you automatically align selected elements so your documents look and sound exactly the way you like. Use VoiceOver Audio Graph support to more clearly communicate data or improve how you read and edit documents with line- and word-spacing tools. The text checker tool can help you discover common formatting issues such as extra spaces or mistakenly capitalised letters, which makes proofreading documents, spreadsheets and presentations even easier. With Apple Intelligence, you can transform how you communicate with Writing Tools that can proofread your text, rewrite different versions until the tone and wording are just right, and summarise selected text with a tap.9
Built-in layout options in Pages help you organise and customise the look of your documents. You can also make Pages documents more scannable by adding headings that screen readers can easily identify and navigate.
Set up iWork on:
Go deeper:
- Use VoiceOver to create a Pages document on iPad
- Use VoiceOver to create a Numbers spreadsheet on iPad
- Use VoiceOver to create a Keynote presentation on iPad
- Use VoiceOver to create a Pages document on Mac
- Use VoiceOver to create a Numbers spreadsheet on Mac
- Use VoiceOver to create a Keynote presentation on Mac
Update:
Writing Tools for Apple Intelligence. These tools can proofread your text, rewrite different versions until the tone and wording are just right, and summarise selected text with a tap. Writing Tools are available nearly everywhere you write, including Pages, Numbers and Keynote.9

Audio Descriptions
Verbally describes every scene in a movie.

Audio Descriptions
Set up Audio Descriptions on:

Accessibility Shortcut
Add, organise and customise shortcuts for the tools and settings you use most.

Accessibility Shortcut
Set up Accessibility Shortcut on:
Update:
Redesigned Control Centre. The redesigned Control Centre features new groups of controls, which you can access more fluidly with a single, continuous swipe down on the Home Screen. Add more controls from the Controls gallery, which shows all your options in one place, including new controls from your favourite apps.

Shortcuts app
Automate complex tasks with just a tap, or by asking Siri.

Shortcuts app
A shortcut is a quick way to get one or more tasks done with your apps using just a tap or by asking Siri. Shortcuts can automate a variety of things, like getting directions to the next event on your calendar or moving text from one app to another. You can use the Shortcuts app to add ready-made or custom shortcuts to your devices. It lets you combine multiple steps across multiple apps to create powerful task automations. Siri can also suggest simple, useful shortcuts based on your app usage. Once you create a shortcut, just activate Siri, then say the shortcut’s name to run it.
The Shortcuts app Gallery features Shortcuts for Accessibility — a curated collection of ready-to-use tools that support a wide range of needs. Shortcuts for features like VoiceOver and AssistiveTouch let you quickly toggle them on and off. If you have short-term memory loss, you can use Remember This to log what happens throughout the day. Or run the In Case of Emergency shortcut to send your location to your chosen emergency contacts, share a message with custom instructions, and display a message of your choice onscreen for first responders to see.
The Accessibility Assistant shortcut can help you find built-in accessibility features that work for you. Answer a series of questions about your needs, and the Accessibility Assistant will create a Notes document with a list of recommended accessibility features and relevant Apple Support links. You can share your custom note with a family member or friend.
Set up Shortcuts app on:

Hearing Health
AirPods Pro 2 feature a clinical-grade Hearing Aid capability.

Hearing Health
AirPods Pro 2 offer the world’s first end-to-end hearing health experience, giving you access to a Hearing Test, a clinical-grade Hearing Aid feature and Loud Sound Reduction.10
Take a scientifically validated Hearing Test in the comfort of your home in about five minutes by pairing AirPods Pro 2 with an iPhone or iPad.10 You’ll receive easy-to-understand results and insights into your hearing. The clinical-grade Hearing Aid feature can help those with perceived mild to moderate hearing loss.10 It makes adjustments that improve the clarity of voices and sounds around you. You can customise settings — including amplification, balance and tone — to your needs. AirPods Pro 2 also provide Loud Sound Reduction across listening modes to help prevent exposure to loud environmental noise.
Set up Hearing Health on:
Go deeper:

Made for iPhone hearing devices
Hearing aids and more, made specifically for your Apple devices.

Made for iPhone hearing devices
Set up Made for iPhone hearing devices on:
Go deeper:
Update:
Apple Vision Pro and Mac support more Made for iPhone hearing devices. There’s even more support for Made for iPhone hearing devices and cochlear hearing processors with Apple Vision Pro and Mac.

Music Haptics
Experience music on iPhone with vibrations synchronised to the rhythm of a song.

Music Haptics
Set up Music Haptics on:
Go deeper:

Audio settings
Customise the audio preferences on your devices to fit your needs.

Audio settings
Set up Conversation Boost on:
Set up Headphone Accommodations on:
Set up Mono Audio on:

Live Listen
Use your device’s microphone to amplify sound in noisy settings.

Live Listen
Set up Live Listen on:

Sound Recognition
Listens for specific sounds and notifies you when they are detected.

Sound Recognition
Set up Sound Recognition on:
Update:
Support for CarPlay. Sound Recognition is compatible with CarPlay. It can recognise sirens and horns and alert the driver onscreen when these sounds are detected.

FaceTime
Recognises and highlights you when you’re using sign language in group calls.

FaceTime
FaceTime is a great way to stay connected to family and friends, especially if you prefer to communicate without speaking or if you rely on facial expressions, gestures or sign language. With high-quality video and a fast frame rate, FaceTime ensures that you never miss a moment. Through Sign Language Prominence, FaceTime detects when you’re using sign language and automatically highlights your tile to make you prominent in the conversation. You can also use simple hand gestures to add a reaction that fills the camera frame with 3D augmented reality effects like hearts or confetti.15
On iPhone, iPad and Mac, Live Speech integrates seamlessly with FaceTime — just type your responses and your device speaks them out loud to others on the call. Or quickly chime in with your favourite saved phrases during animated conversations.
Set up FaceTime on:
Update:
Live Captions in FaceTime for tvOS. Read what others are saying on a FaceTime call from the biggest screen in the home.

Sensory Alerts
Get your notifications through sound, vibrations, a flashing light, or all three.

Sensory Alerts
Your device can alert you in a way you’ll notice. Choose visual or vibrating alerts for incoming Phone and FaceTime calls, new text messages, new and sent mail, and calendar events. You can set an LED light flash for incoming calls or have your iPhone display a photo of the caller. If you’re on your Mac, have it flash its screen when an app needs your attention. You can also turn on haptics to play when Face ID successfully unlocks, authorises Apple Pay or verifies a purchase.
Apple Watch lets you adjust the strength of the taps and vibrations that it uses for alerts and notifications. You can even add an extra haptic tap that pre-announces your other haptic alerts. Turn on Crown Haptics to get haptic feedback when you turn the Digital Crown to scroll. The Taptic Time feature gives those who are blind or visually impaired another way to tell the time without anyone else hearing it.
Set up Sensory Alerts on:

Closed Captions
Synced text transcriptions of a video’s speech and non‑verbal communication.

Closed Captions
Set up Closed Captions on:
Update:
Moveable captions on Apple Vision Pro. Apple Immersive Video Closed Caption is movable. You can adjust the captions in your field of view using the window bar at the bottom of the captions.

Transcriptions
Gives written transcripts of podcasts, intercom messages, voice memos and audio messages.

Transcriptions
Set up Intercom transcriptions on:
Speech in your audio recordings can be transcribed to text in Voice Memos.16 You can view the transcription while you’re recording or afterwards.
Features are subject to change. Some features, applications and services may not be available in all regions or all languages. See iOS and iPadOS or macOS for feature availability.
The Notes app enables you to record audio and have the spoken words transcribed to text. You can search the transcript, add the text to the note or copy the text to other documents.
In the Phone app, you can read transcripts of voicemail, and in some countries and regions, you can even record a phone call when you’re talking to another person. In selected regions and languages, after you’ve recorded, you can view the transcript of the call in the Notes app.17
Features are subject to change. Some features, applications and services may not be available in all regions or all languages. See iOS and iPadOS for feature availability.

Noise app
Tracks sound levels around you and alerts you if they could affect your hearing.

Noise app
With the Noise app, you can have notifications alert you when your Apple Watch identifies sound levels in your environment that could affect your hearing. Apple Watch periodically measures the sound levels throughout the day while you’re wearing your watch. This uses the microphone but does not record or save any sounds. If the average sound level over three minutes reaches or exceeds a chosen decibel threshold, your Apple Watch can notify you.
When you configure the Noise app on Apple Watch and connect compatible headphones, Control Centre notifies you if the sounds playing through the headphones reach unsafe levels.18 And all your information is stored in the Health app on iPhone for easy access to your data whenever you need it.
Set up Noise app on:

Siri
Streamline a series of tasks and ask Siri to do them for you by voice or text.

Siri
Use voice or text to have Siri help you complete the tasks you do every day — or just answer questions you’re curious about.19 Ask or use Type to Siri to find definitions, set reminders, turn features on or off, and more. If you need to streamline a series of actions or tasks, you can use Siri to run custom shortcuts through the Shortcuts app. Run your shortcut by saying “Hey Siri” or “Siri” and then the name of the shortcut you created.20 Made for iPhone hearing devices can use Siri to announce notifications for iPhone and iPad. And if you’re using Safari Reader and want to hear text read out loud, just say “Siri, read this” when you’re browsing a Reader-compatible site.
Communicating with Siri is even more natural thanks to richer language understanding from Apple Intelligence. If you change your mind mid-sentence, Siri can follow along. For example, you might say “Siri, set an alarm — wait no, sorry, I meant a timer for 5 minutes — actually, let’s make that 10”. Siri Pause Time lets you adjust the amount of time Siri waits before responding, so you can speak comfortably at your own pace without worrying about being interrupted. And once you activate Siri, you can make multiple requests back to back without needing to say “Siri” repeatedly.21
With Apple Intelligence, Siri can assist you in ways that are unique to you and can help reduce your cognitive load.9 With deeper product knowledge across thousands of topics, Siri can give you step-by-step directions on how to do something on your iPhone, iPad or Mac. Siri also maintains context so you can refer to something you mentioned in a previous request. For example, if you created a Calendar event, you can ask “What will the weather be like there?”
Features are subject to change. Some features, applications and services may not be available in all regions or all languages. See iOS and iPadOS or macOS for feature availability.
Set up Siri on:
Go deeper:
Updates:
Shortcuts on Apple Vision Pro. You can use Siri to launch a shortcut from the Shortcuts app on Apple Vision Pro.
Double-tap to type to Siri with Apple Intelligence. With a double tap on the bottom of your iPhone or iPad screen, you can type to Siri from anywhere in the system when you don’t want to speak out loud.
Apple Intelligence and Siri. With Apple Intelligence, Siri can help you in ways that are unique to you and help reduce cognitive load. Siri can help you navigate setting up a new device. You can interact with Siri even more naturally.9

Live Speech
Takes your typed words and speaks them out loud.

Live Speech
Set up Live Speech on:
Update:
Categories for Live Speech. Live Speech and Live Captions work together, and Live Speech offers the ability to group phrases into categories like Saved or Recent or user-generated categories like Food or School.

Personal Voice
Create a voice that sounds like you.

Personal Voice
If you are at risk of losing your voice or have a condition that can progressively impact your voice, Personal Voice can help. It’s a simple and secure way to create a voice that sounds like you.22 Read through a series of randomised text prompts to record 15 minutes of audio that can be used to generate a voice that sounds similar to your own.23 If you have difficulty pronouncing or reading full sentences, you can even create your Personal Voice using short, three-word phrases. This feature uses on-device machine learning to keep your information private and secure. And Personal Voice seamlessly integrates with Live Speech, so you can type what you want to say and have your iPhone, iPad, Mac or Apple Watch speak it out loud in the voice you created. Personal Voice also works with third-party augmentative and alternative communication (AAC) apps and other apps that you allow.
Features are subject to change. Some features, applications and services may not be available in all regions or all languages. See iOS and iPadOS or macOS for feature availability.
Updates:
New language available. Personal Voice supports Mandarin Chinese.
Create with short phrases. People who have difficulty pronouncing or reading full sentences can create a Personal Voice using short, three-word phrases.

Vocal Shortcuts
Complete tasks by speaking words or custom phrases.

Vocal Shortcuts
Use Vocal Shortcuts to teach your device to perform an action when you speak a word or another sound of your choosing. If you have moderate to severe atypical speech, you can use unique pronunciations and utterances to activate shortcuts and complete complex tasks. Use a custom phrase to run automations at home like turning off the lights and locking all your doors at once. Up to 50 commands can be saved on your device. Vocal Shortcuts uses on‑device machine learning to recognise your speech patterns. This occurs entirely and securely on your device and isn’t shared with Apple.
Set up Vocal Shortcuts on:

Back Tap
Double- or triple-tap the back of your iPhone to perform custom tasks.

Back Tap
Set up Back Tap on:
Go deeper:

Switch Control
Use adaptive switch hardware, game controllers or simple mouth sounds to control devices.

Switch Control
Set up Switch Control on:
Go deeper:
Update:
Finger-tap gestures. Switch Control includes the option to use the cameras in iPhone and iPad to recognise finger-tap gestures as switches.

Voice Control
Navigate your device using voice commands.

Voice Control
Navigate your device using just your voice. Commands like click, swipe and tap help you easily interact with your favourite apps. You can precisely select, drag and zoom by showing numbers alongside clickable items or by superimposing a grid on the screen. Voice Control also offers a more efficient way to write and edit. With Voice Control spelling mode, you can dictate names, addresses and even custom spellings letter by letter.28 It’s a seamless way to make corrections, format changes, and transition between text dictation and commands.29 And if you are new to Voice Control on iPhone, iPad or Mac, the feature includes an onboarding experience with education support to help you learn the ins and outs quickly and easily. Voice Control is compatible with CarPlay, so you can control the built-in car display with voice commands too.
Features are subject to change. Some features, applications and services may not be available in all regions or all languages. See iOS and iPadOS or macOS for feature availability.
Set up Voice Control on:
Updates:
Support for CarPlay. You can navigate CarPlay with just your voice. Voice Control has been designed with more flexible inputs and recognition for the built-in car display.
Custom vocabularies. Voice Control supports custom vocabularies for longer and more complex words.

Eye Tracking
Control your device with just your eyes.

Eye Tracking

Alternative input
Control your device without using your hands or fingers.

Alternative input
There are many ways to navigate and control your devices without using your hands or fingers. Head Tracking uses the camera on your device to follow the movement of your head to control a pointer on your screen, and it tracks your facial movements to perform actions.31
Pointer Control on Mac lets you use different methods, like head movements, to control your pointer and mouse or trackpad button. You can set options to specify the way the pointer moves, how fast it moves, which switches to use for head pointer actions, and which camera to use. Alternative pointer actions let you use keyboard shortcuts, assistive switches or facial expressions to perform mouse actions, such as left, right or double clicks, or other custom actions to suit your needs.
Set up alternative input on:

AssistiveTouch
Customise how you interact with your touchscreen.

AssistiveTouch
AssistiveTouch for iOS and iPadOS enables you to adapt your touchscreen to fit your physical needs. If certain gestures, like pinch or two-finger tap, don’t work for you, swap them for a gesture that does or create a touch that’s all your own. You can also use AssistiveTouch to replace pressing buttons. You can customise the layout of the AssistiveTouch menu or connect a Bluetooth device to control an onscreen pointer for navigation. And with Virtual Trackpad on iPad, you can control your device using a small region of the screen as a resizable trackpad.
AssistiveTouch for Apple Watch helps those with upper-body limb differences to use hand gestures such as clench, double clench, tap and double tap to control apps and experiences across Apple Watch.32 With the Motion Pointer, you can control your Apple Watch by tilting the watch up and down and side to side. Adjust Motion Pointer settings for sensitivity, activation time, movement tolerance and hot edges.
On Apple Vision Pro, you can assign gestures, such as single tap, double tap or long press, that run custom actions when you interact with the AssistiveTouch menu button. You can also customise the layout of the AssistiveTouch menu and connect assistive pointer devices via Bluetooth, Lightning, USB or USB‑C.
Set up AssistiveTouch on:
Update:
Virtual Trackpad. If you have limited mobility, you can control your iPad using a small region of the screen as a resizable trackpad.
Set up Quick Actions for Apple Watch on:

Touch settings
Adjust how your devices respond to your touch.

Touch settings
Adjust how the screen responds to your touch with Touch Accommodations. Control how long you touch before it’s recognised or whether repeat touches are ignored. With Tap Assistance, if you accidentally perform a swipe gesture, your device can determine whether your initial touch location or your final touch is read as your intended tap location. Enable Final Touch Location to put your finger down anywhere on the screen and move to the point where you want to tap before the timer has finished. When you use iPhone with one hand in portrait orientation, you can use Reachability to lower the top half of the screen so it’s within easy reach of your thumb.
You can adjust accessibility settings for the side button on an iPhone with Face ID. Choose the speed required to double-click or triple-click the button. Or use AssistiveTouch or Switch Control to confirm payments with Face ID instead of double-clicking the side button. You can also modify accessibility settings for Camera Control on iPhone. Change the pressure required to lightly press the Camera Control or the speed required to lightly double-press it. Or adjust the gesture you use to access controls like Zoom or Depth.
Set up Touch Accommodations on:
Set up Back Tap on:
Go deeper:

Hardware keyboard support
Makes typing easier with keyboard adjustments to fit your needs.

Hardware keyboard support
If you use Magic Keyboard or another physical keyboard with your devices, you can adjust the sensitivity of keys and make it easier to press combinations of keys. Turn on Full Keyboard Access on Mac to navigate and control your Mac with only the keyboard. You can also change the appearance of the cursor — make the Full Keyboard Access cursor wider, or choose a colour and increase contrast so it’s easier to spot on the screen.
With Key Repeat, you can set how long you must press and hold a key before it starts repeating and how fast it repeats once it starts. Or you can prevent the key from repeating at all. Slow Keys lets you adjust the amount of time between when a key is pressed and when it is activated, so your device processes only the keystrokes you mean to make. Sticky Keys enables you to enter key combinations sequentially rather than simultaneously. Or use Mouse Keys to control your pointer with a numeric keypad on your iPhone, iPad and Mac. You can also create custom shortcuts for commonly used words or phrases, and your iPhone, iPad and Mac will type them for you.
Set up hardware keyboard support on:

Accessibility Keyboard
Customise how you type on your Mac.

Accessibility Keyboard
Set up Accessibility Keyboard on:

Fitness apps
Activities and workouts designed with wheelchair users in mind.

Fitness apps
Set up Activity app on:
Set up Workout app on:

Assistive Access
Tailor your device and in-app experiences to lighten your cognitive load.

Assistive Access
Assistive Access makes it easy for people with cognitive disabilities to tailor their iPhone and iPad to lighten cognitive load and suit their specific needs and preferences. Designed with feedback from individuals with cognitive disabilities and their trusted supporters, Assistive Access offers a distinctive interface with high-contrast buttons, large text labels and visual alternatives to text. It also has tools to help individuals and their supporters adjust the experience in specific apps.
Assistive Access includes customised experiences for Phone and FaceTime (which have been combined into a single Calls app), Messages, Camera, Photos, Music and Magnifier. For those who prefer communicating visually, Messages includes an emoji-only keyboard and the option to record a video message. Choose a more visual, grid-based layout for your Home Screen and apps, or a row-based layout if you prefer text. Assistive Access also supports third-party apps, including Augmentative and Alternative Communication (AAC) apps.

Apple Intelligence
Supports effective written communication and improves reading comprehension, memory and recollection, and more.

Apple Intelligence
There are many ways Apple Intelligence can help enhance your written communication, reading comprehension, memory and recollection, and more.
Transform how you communicate with Writing Tools. Use them to proofread your text, rewrite different versions until the tone and wording are just right, and summarise text with a tap. And in the Notes or Phone app, you can capture audio recordings and transcripts and then get a summary of your transcripts for easy reference later. Writing Tools are available nearly everywhere you write, including third-party apps.9
Apple Intelligence can also help you get through your inbox faster. Priority messages in Mail elevate time-sensitive messages to the top of your inbox, so you know what to read first when you open Mail. Brief summaries appear in the email preview and in the conversation list in Messages, so you know the key information before you even open the thread. And when you open an email thread in Mail, you can tap to see a summary that helps you get the gist of a lengthy email exchange. You can even quickly respond to messages in Mail and Messages with Smart Reply, which offers response options based on your conversation.
With the power of Apple Intelligence, your devices can understand the notifications you receive, summarise them, and organise them in a way that prioritises what’s most important to you. Priority notifications appear at the top of the stack on your Lock Screen, letting you know what to pay attention to at a glance. And notifications are summarised, so you can scan them faster, lightening your cognitive load.
There are countless ways Apple Intelligence can support people with cognitive challenges — all without compromising privacy.

Background Sounds
Play calming sounds to help you focus or rest.

Background Sounds
Set up Background Sounds on:

Safari Reader
Navigate the internet without ads, extra buttons or navigation bars.

Safari Reader
Set up Safari Reader on:
Update:
Redesigned Safari Reader. With the smarter Safari Reader, get the gist of an article with a high‑level summary and table of contents.34

Guided Access
Limit app access and help reduce distractions.

Guided Access
Set up Guided Access on:

Dictation
Use your voice to type instead of the keyboard.

Dictation
Dictation enables you to talk where you would type — and it’s available in more than 60 languages and locales. If you have strong verbal skills but your spelling or typing could use some help, just go to any text field and tap the microphone button on the onscreen keyboard to start dictating. Or simply look at the microphone button in a search field and start speaking to dictate text on Apple Vision Pro. And you can activate Dictation through Keyboard settings on your Mac to turn your speech into text. Fluidly switch between voice and touch so you can continue to interact with your onscreen keyboard to move the cursor or insert QuickType suggestions.35 Punctuation like commas, full stops and question marks are automatically added to your text as you speak.36 You can even insert emoji into messages using just your voice.37
Features are subject to change. Some features, applications and services may not be available in all regions or all languages. See iOS and iPadOS or macOS for feature availability.
Set up Dictation on:

Focus
Customise the notifications and calls you receive at specific times.

Focus
With Focus, it’s even easier to home in on what’s most important to you. Activate different Focus areas like Do Not Disturb, Work or Sleep to silence device notifications that may disturb or distract you in the moment. Reduce Interruptions understands the content of your notifications and shows you ones that might need immediate attention, like a text about picking up your child from nursery later today.38 A streamlined setup for Focus enables you to select the apps or people you want to receive notifications from by either allowing or silencing them.
You can connect your Lock Screen to your Focus of choice so the look and feel of your iPhone matches how you want to use it at that time — simply swipe to the corresponding Lock Screen to activate a Focus. And Focus filters help you set boundaries in Apple apps like Calendar and Messages, as well as third-party apps, by hiding distracting content. Choose a set of Tab Groups to show up in Safari while in the Work Focus, or hide your work calendar altogether when you’re using the Personal Focus. You can even set a Focus area to turn on at a certain time or location or when you’re using a specific app.
Set up Focus on:
Update:
Reduce Interruptions. This Focus area understands the content of your notifications and shows you the ones that might need immediate attention.38
Select any combination of accessibility categories, needs and devices to help refine your results.
-
Vision
These features can help you navigate your surroundings, control your devices or customise your display if you’re blind, have low vision or just prefer larger text.

 No Vision results found. Reset your selections.
No Vision results found. Reset your selections. -
Hearing
These features can help you stay connected, enhance the sounds you hear, and support your hearing health if you’re Deaf, hard of hearing or experiencing hearing loss.
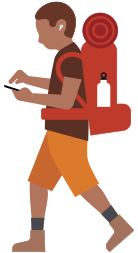
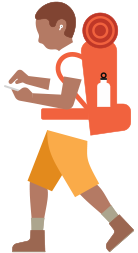 No Hearing results found. Reset your selections.
No Hearing results found. Reset your selections. -
Speech
These features can help you share your voice or communicate by text if you have a speech disability such as atypical speech, are non‑speaking or prefer to connect without speaking.
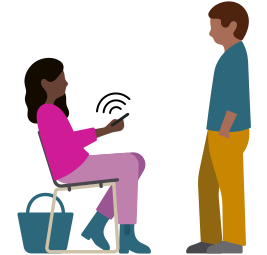
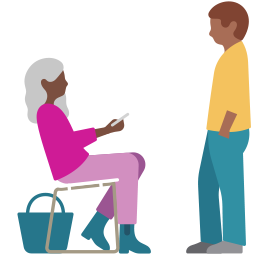 No Speech results found. Reset your selections.
No Speech results found. Reset your selections. -
Mobility
These features can help you adapt how you interact with and control your devices if you have trouble with dexterity, limb differences or reduced mobility.

 No Mobility results found. Reset your selections.
No Mobility results found. Reset your selections. -
Cognitive
These features can help you learn, focus and stay connected if you need support with comprehension, attention or communication.

 No Cognitive results found. Reset your selections.
No Cognitive results found. Reset your selections.
Explore our accessibility resources.
Accessibility
Support
Get help with your features or connect with an expert.
Developer
Guides
Discover resources for designing accessible apps.
Accessibility in
Education
Find accessibility features for your learning community.
More from Apple on accessibility.
Our values lead the way.
-
Privacy
We design every product and service to keep your data safe and secure.
-
Environment
We’re committed to bringing our net emissions to zero across our entire carbon footprint by 2030.
-
Education
We empower students and educators to learn, create and define their own success.
-
Racial Equity and Justice Initiative
We’re addressing systemic racism by expanding opportunities for communities of colour globally.
-
Supply Chain Innovation
We prioritise providing safe, respectful and supportive workplaces for everyone.